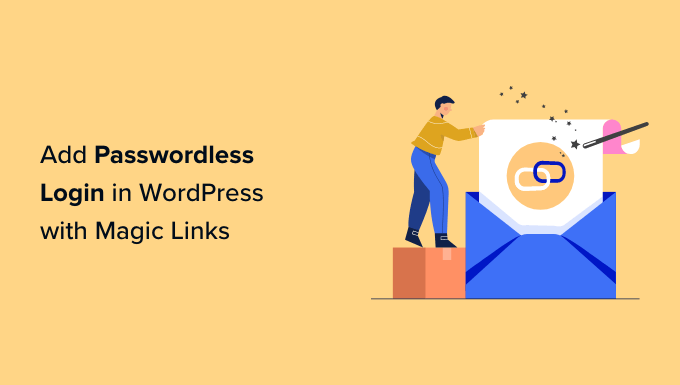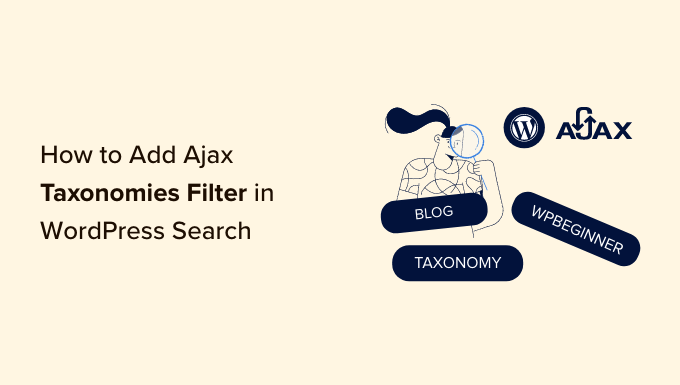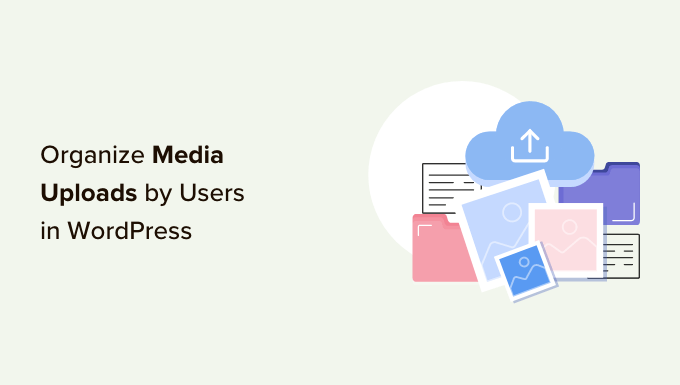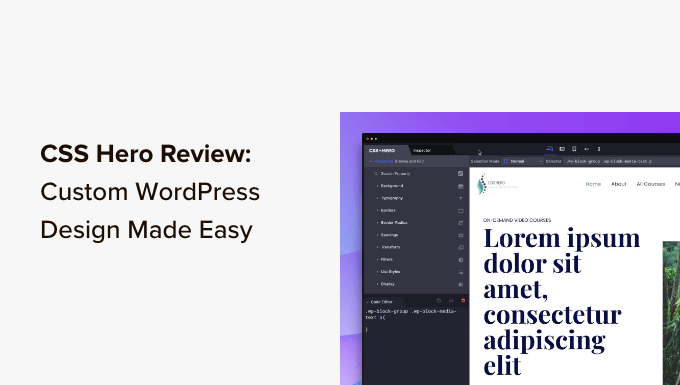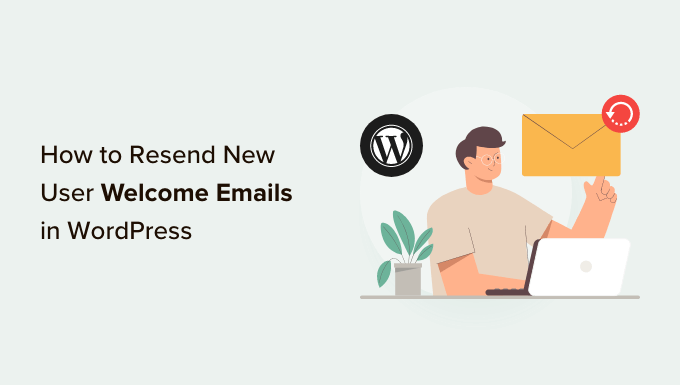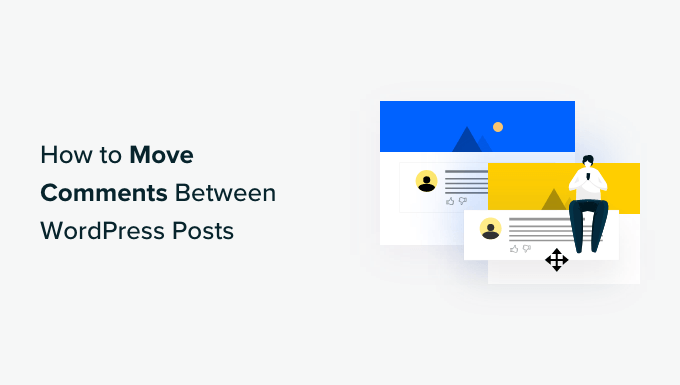How to Create an Awesome Maintenance Mode for Your WooCommerce Store
Do you want to give your WooCommerce store a makeover without disrupting your entire website? Enabling maintenance mode is the perfect solution! Instead of showing your users an error page, maintenance mode allows you to display a user-friendly notification about your store’s construction. It’s a great way to keep your shoppers in the loop. So, in this guide, we’ll show you how to create a stunning maintenance mode for your WooCommerce store.
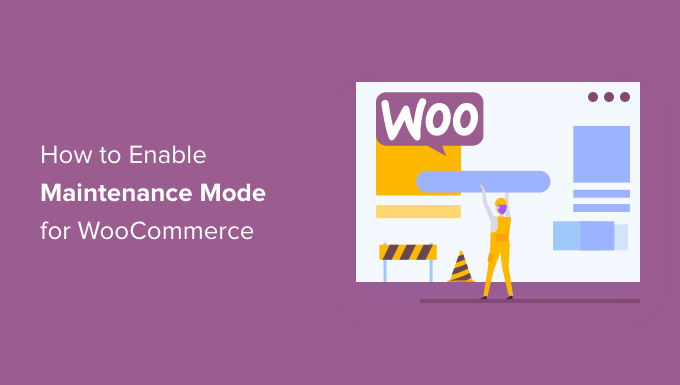
Why and when you need to enable maintenance mode for WooCommerce
There are several reasons why you might want to use maintenance mode for your WooCommerce store. Firstly, when you’re making significant changes to your store, the maintenance mode prevents users from seeing a messy website. It’s also useful if you’re experiencing any issues with your online store, especially with WooCommerce payments. By enabling maintenance mode, you can fix these problems without inconveniencing your customers. Additionally, if you’re planning to surprise your audience with a new online store, maintenance mode allows you to build anticipation by displaying a cool maintenance page. If any of these scenarios apply to you, then keep reading to learn how to enable maintenance mode in WooCommerce.
Step 1: Install a Maintenance Mode Plugin
The easiest way to enable maintenance mode for your WooCommerce store is by using the SeedProd plugin. It’s a powerful landing page builder that is trusted by over 1 million websites. While there is a free version available, we recommend using the premium version as it allows you to put your WooCommerce store into maintenance mode while keeping the rest of your site accessible. To get started, install and activate the SeedProd plugin. If you need help with this step, check out our guide on how to install a plugin in WordPress. Once the plugin is activated, you’ll be prompted to enter your license key, which you can find in your SeedProd account. After verifying your key, you’re ready to put your WooCommerce store in maintenance mode.
Step 2: Create Your Maintenance Mode Page
After activating SeedProd, navigate to “SeedProd » Pages.” Here, you have the option to create either a maintenance mode page or a coming soon page. Although these terms are sometimes used interchangeably, there are some important differences. If you’re building a new store and want search engines to index your pages, a coming soon page is the way to go. On the other hand, if your store is temporarily down for maintenance, a maintenance mode page is the better choice. In this guide, we’ll focus on creating a maintenance mode page. However, the steps are the same regardless of whether you choose “Set up a Maintenance Mode Page” or “Set up a Coming Soon Page.” To get started, select a ready-made template or start with a blank design. Customize your maintenance page using the drag-and-drop builder and add blocks, such as text, images, and even a contact form using the WPForms plugin. Once you’re satisfied with your design, don’t forget to click “Save.”

Step 3: Configure the Maintenance Mode Settings
Now that you’ve created your custom maintenance mode page, it’s time to enable it on your WooCommerce site. In the SeedProd editor, go to the “Page Settings” tab and click on the “Access Control” tab. Here, you can define where the maintenance page appears on your site and who sees it. If you want to put your entire WooCommerce store in maintenance mode, scroll to the “Include/Exclude URLs” section. Click on the “Include URLs” button and add the URLs for your store’s pages and products. This tells SeedProd to display the maintenance page whenever someone tries to access these URLs. Make sure to click “Save” after adding all the URLs.
Step 4: Activate Maintenance Mode for Your WooCommerce Store
With all the setup complete, you can now activate maintenance mode for your WooCommerce store. In the WordPress dashboard, go to “SeedProd » Landing Pages.” Under “Coming Soon Mode” or “Maintenance Mode,” change the “Inactive” slider to “Active.” Now, when you visit your WooCommerce store in an incognito browser tab, you’ll see your custom maintenance page instead of your actual store. When you’re ready to make your store public again, simply go back to “SeedProd » Landing Pages” and change the “Active” slider to “Inactive.” Now, your visitors can access your WooCommerce store as usual.
Bonus Tip: Create a Buzz with a Viral Waitlist Landing Page
In addition to maintenance mode, SeedProd allows you to create a viral waitlist landing page. This page informs your audience about an upcoming exciting release and invites them to join your waitlist. You can use this information to send email newsletters about your store’s promotions. If you’re interested in creating a viral waitlist landing page, check out our article on how to do it in WordPress.

We hope this guide has helped you learn how to create an amazing maintenance mode for your WooCommerce store. If you want to explore more WooCommerce plugins or learn how to create a WooCommerce popup to boost sales, be sure to check out our other articles. And if you enjoyed this guide, consider subscribing to our YouTube channel for more WordPress video tutorials. You can always find us on Twitter and Facebook too!
WpHolic is committed to helping you get the most out of your WordPress experience. Discover more tips and tricks on our website!