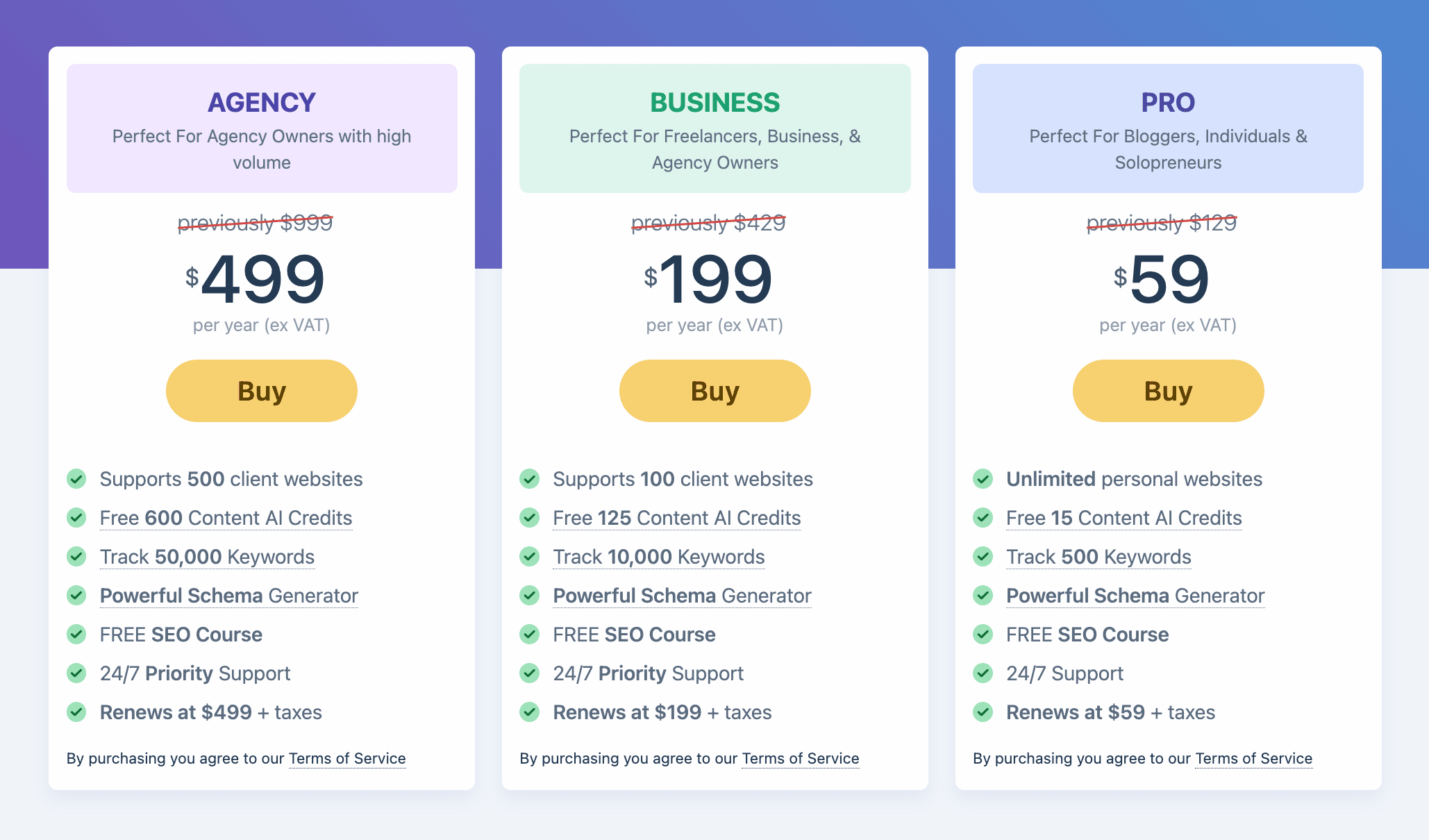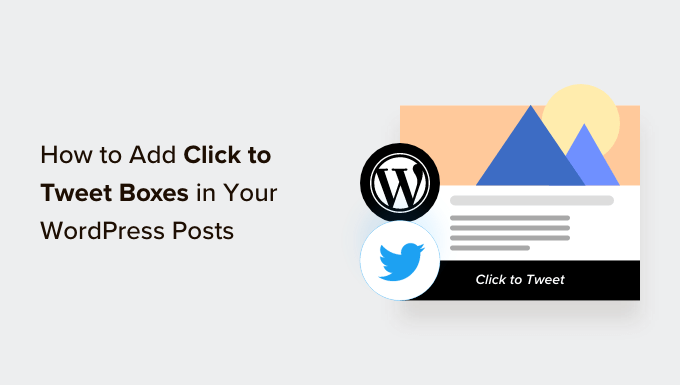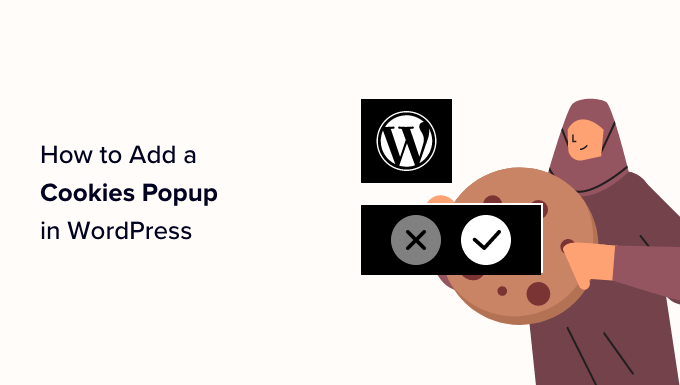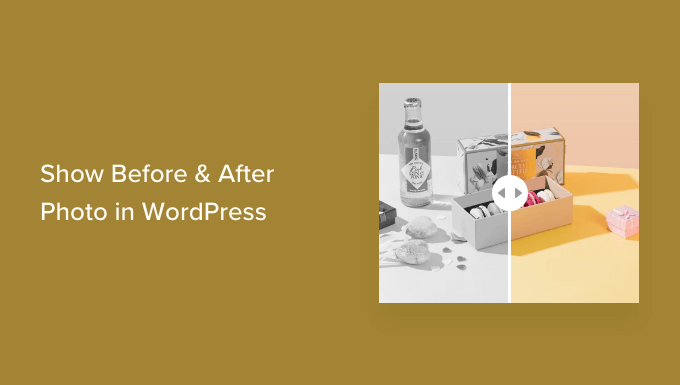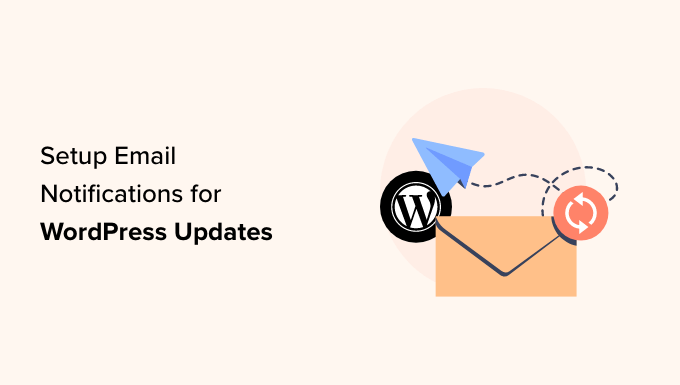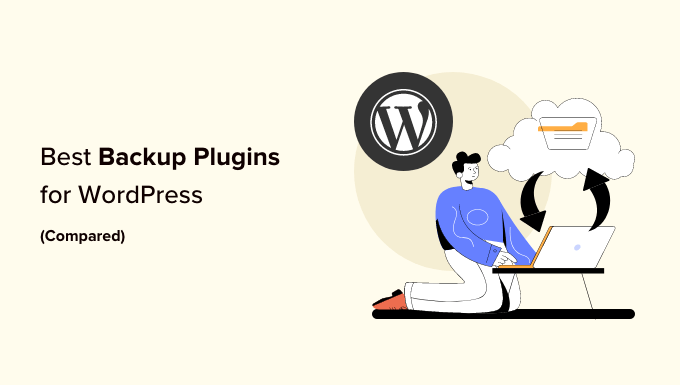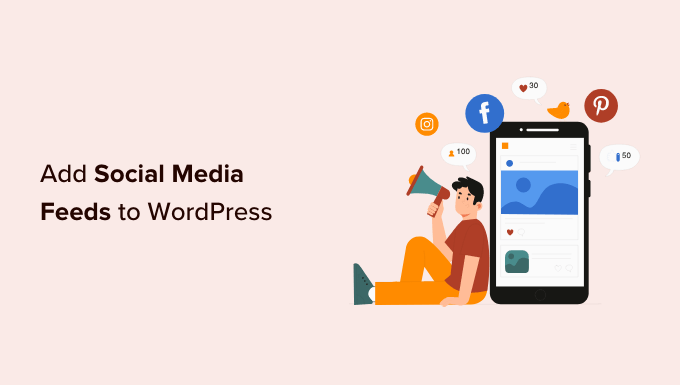Easy Method to Transfer WordPress Comments
Are you looking for a simple way to move comments between WordPress posts? Maybe you’re creating a new version of a post and want to redirect it from the original post. Redirects are great for preserving your WordPress SEO and avoiding broken links, but what about the original comments? They won’t automatically transfer to the new post.
In this article, we’ll show you how to easily move comments between WordPress posts using a free plugin.
Why Move Comments Between WordPress Posts?
By default, comments on your WordPress site are attached to specific posts or pages and cannot be moved. However, there are scenarios where you may need to transfer comments to another post or page. For example, you might want to combine multiple posts into a new one or convert a post into a page. While redirecting the deleted posts is good for SEO, the comments won’t be saved.
To avoid losing or manually recreating comments, it would be helpful to move them to a new post or page. So, let’s get started!
How to Move Comments Between WordPress Posts
To move comments between WordPress posts, you can use the “Copy or Move Comments” plugin. Here’s a step-by-step guide:
Install and activate the Copy or Move Comments plugin, which is free.
Once activated, navigate to the WordPress sidebar and click on “Copy/Move Comments.”

This plugin provides options to either “Copy” or “Move” comments. Choose the desired option.
If you select “Copy,” all original comments will be duplicated and added to the new post/page. Keep in mind that this will create duplicate comments on your WordPress blog.

Next, select the “Source” from where you want to copy the comments. This includes choosing the post type and selecting the specific post or page.

The plugin allows you to specify the type of comments you want to move or copy – those with replies or single comments without replies. You can select the comments that fit your criteria.

Once you’ve chosen the comments, it’s time to select the “Target” where you want to move them. This involves specifying the post type and selecting the destination post or page.

After selecting the target, click on the “Perform Action” button. The plugin will then move or copy all the selected comments to the specified page.
Finally, check the target page or post to ensure that all the comments have been successfully transferred. If you chose to move the comments, the original source post/page should no longer display those comments.
That’s it! You have now successfully moved comments between WordPress posts. To further enhance your comment section, you can use the Thrive Comments plugin. Thrive Comments offers powerful moderation features, enables comment upvoting, and even allows you to feature positive comments as testimonials on your website.
If you need more guidance with WordPress, be sure to check out our YouTube Channel for WordPress video tutorials. For the latest updates, you can find us on Twitter and Facebook.