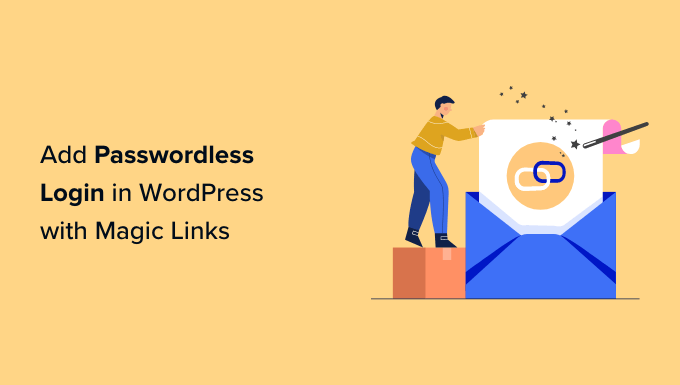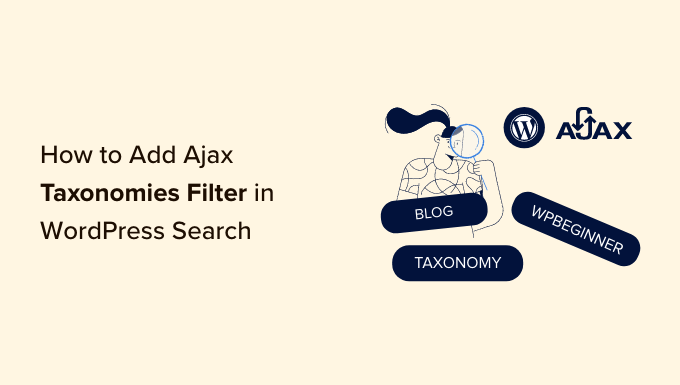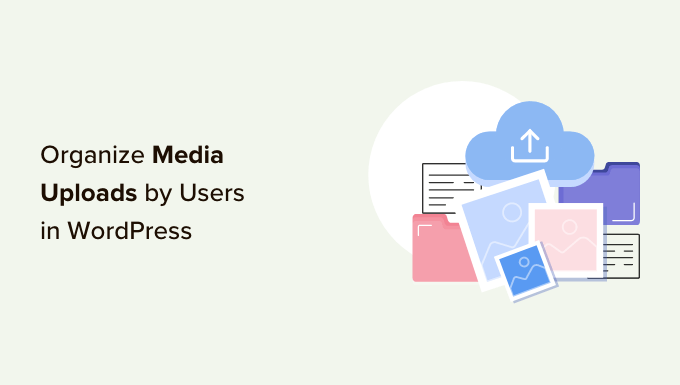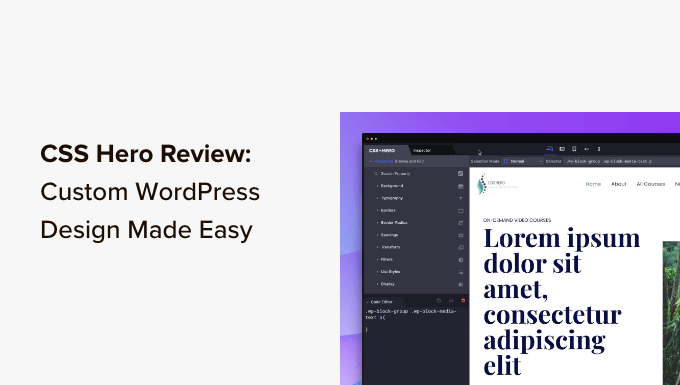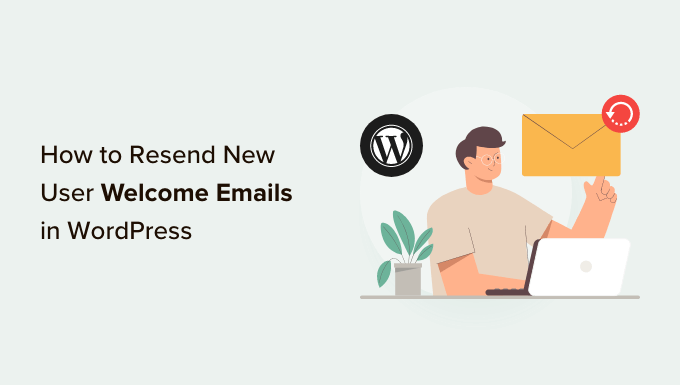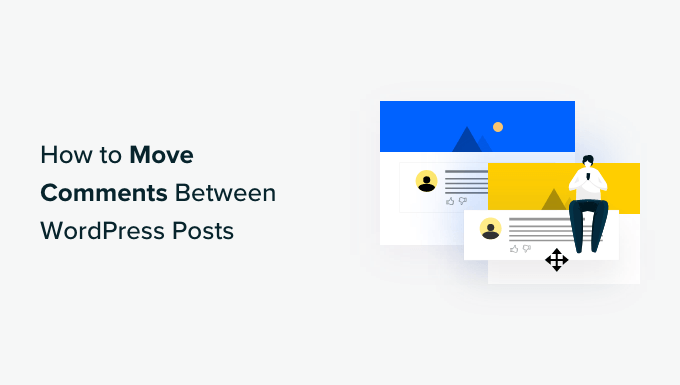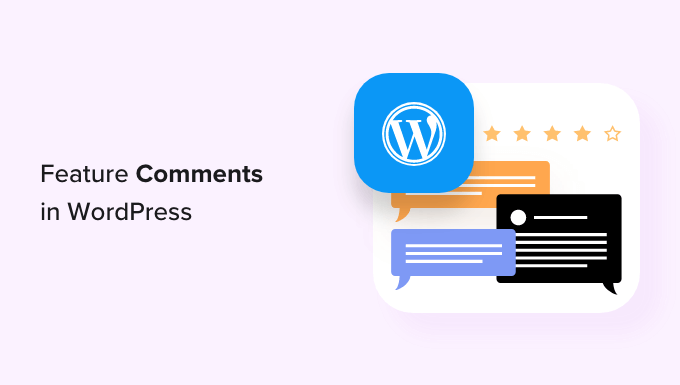The Ultimate Guide to Filtering WooCommerce Products
Are you struggling to find the perfect product in your WooCommerce store? Filtering your products by attribute can save you time and provide a seamless shopping experience. In this article, we’ll show you step-by-step how to use WooCommerce’s filter by attribute settings to enhance your online store.
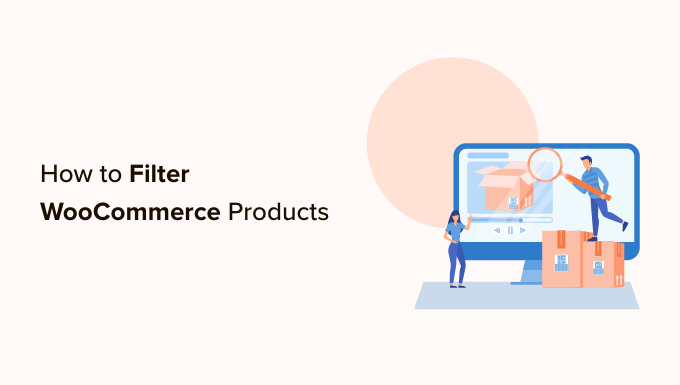
Why Filter WooCommerce Products by Attribute?
Filters make it incredibly easy for customers to browse products in your WooCommerce store. By narrowing down their search based on attributes like color, price range, fabric, and size, shoppers can quickly find what they’re looking for without scrolling through your entire product collection.
Adding filters not only improves the user experience and search functionality but also reduces bounce rates and increases sales. By enabling customers to see all available options for the products they’re interested in, filters help them make more informed purchases.
How to Filter WooCommerce Products by Attribute
If you’re looking for a quick and easy way to filter WooCommerce products, this method is for you. Follow these steps to set up a simple filter by attribute using the YITH WooCommerce Ajax Product Filter plugin:
- Install and activate the YITH WooCommerce Ajax Product Filter plugin.
- Head to the YITH » Ajax Product Filter page in your WordPress dashboard.
- Click on the ‘+ Create a new preset’ button to start creating a filter preset.
- Type a name for the filter in the ‘Preset name’ box.
- Choose ‘Horizontal’ as the preset layout.
- Click the ‘+ Add a new filter’ button at the bottom.
- Type a filter name next to the ‘Filter Name’ option.
- Select the parameters for the filter from the ‘Filter for’ dropdown menu.
- Choose the ‘Taxonomy’ option to filter product tags, categories, colors, sizes, materials, styles, and more.
- Choose the taxonomy option from the dropdown menu and write terms for the categories.
- Select how you want the filter to display from the ‘Filter type’ dropdown menu.
- Toggle the ‘Show Search Field’ switch to enable a search box within the dropdown menu.
- Toggle the ‘Show as toggle’ switch to display the filter as a toggle.
- Choose a default order for the filtered terms.
- Click the ‘Save Filter’ button to save your filter.
- Repeat the process to create multiple filters.
- Switch to the ‘General Settings’ tab to configure additional settings.
- Choose a ‘Filter mode’ option.
- Make a choice between showing a save button or displaying filter results immediately.
- Configure other settings according to your needs.
- Click the ‘Save options’ button to store your changes.
- Visit your WooCommerce products page to see the filter in action.

How to Filter WooCommerce Products by Custom Attribute
If you want to create a custom attribute filter for your WooCommerce products, try this method:
- Visit the Products » Attributes page in your WordPress dashboard.
- Enter a name and slug for the custom attribute.
- Check the ‘Enable Archives’ box to display all items that share that attribute on a single page.
- Click the ‘Add Attribute’ button.
- Click on the ‘Configure Terms’ link to add terms to the attribute.
- Type a term into the ‘Name’ box and click the ‘Add new filter by Material’ button to save the term.
- Open the product page you want to edit and scroll down to the ‘Product data’ section.
- Switch to the ‘Attributes’ tab.
- Select the custom attribute from the ‘Custom Product Attribute’ dropdown menu.
- Click the ‘Add’ button and choose the term that matches the product from the ‘Select Terms’ option.
- Click the ‘Save attributes’ button to save your changes.
- Repeat the process for all products that share the same attribute.
- Install and activate the YITH WooCommerce Ajax Product Filter plugin.
- Click on the ‘+ Create a new preset’ button.
- Type a name for the preset and click the ‘+ Add a new filter’ button.
- Type a filter name next to the ‘Filter Name’ option.
- Choose ‘Taxonomy’ from the ‘Filter for’ dropdown menu.
- Choose the custom attribute from the dropdown menu and add its terms.
- Choose how you want the filter to be displayed.
- Choose a default order for the filtered terms.
- Click the ‘Save Filter’ button to save your custom attribute filter.
- Configure additional settings and customize the filter preset.
- Click the ‘Save options’ button to store your changes.
- Add the custom attribute filter to your WooCommerce products page.
- Visit your website to see the custom attribute filter in action.
Bonus Tips to Increase WooCommerce Sales
In addition to adding search filters, there are other ways to boost conversions in your online store. Improving your website’s speed is crucial. A faster-loading store can retain customers and generate more leads. Consider switching to SiteGround, a WooCommerce-recommended hosting provider that offers features like Ultrafast PHP and e-commerce caching.
Setting up caching on your WooCommerce store is also a great way to improve speed. By storing your website data in a temporary location, caching enhances performance. You can use the best WooCommerce caching plugins available to optimize your store.
Lastly, optimize your product images, choose a faster-loading WooCommerce theme, use the latest PHP version, and activate a DNS level firewall. These steps, along with many others mentioned in our beginner’s guide on how to speed up WooCommerce performance, will make your store lightning-fast.
We hope this guide has helped you learn how to filter WooCommerce products by attribute and custom attribute. For more WordPress tutorials, subscribe to our WpHolic YouTube Channel and connect with us on Twitter and Facebook.