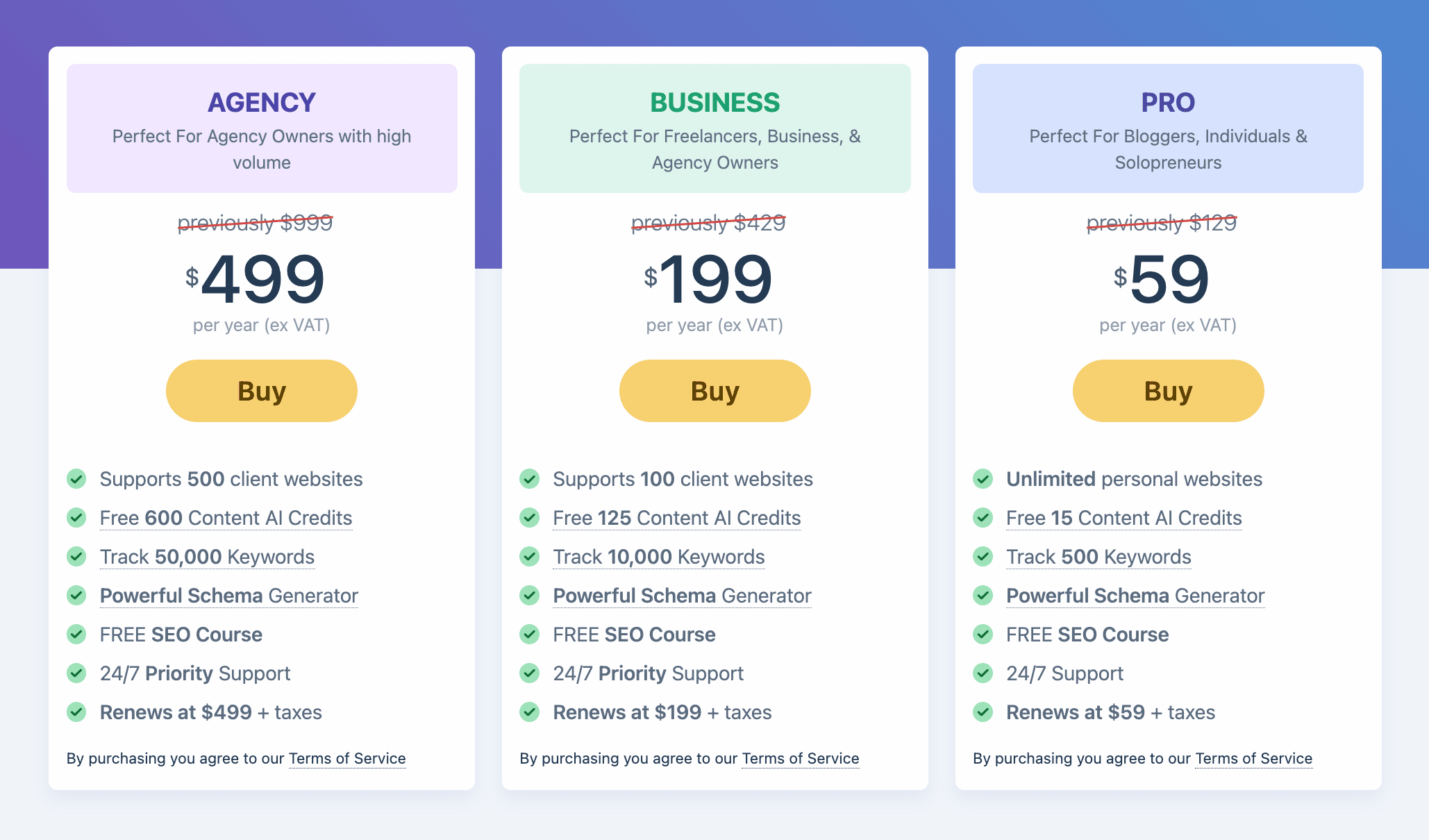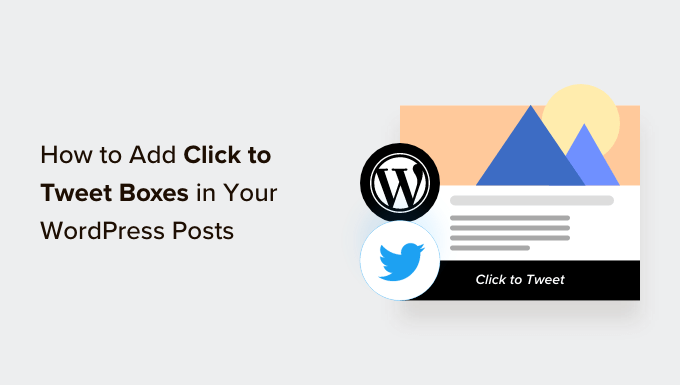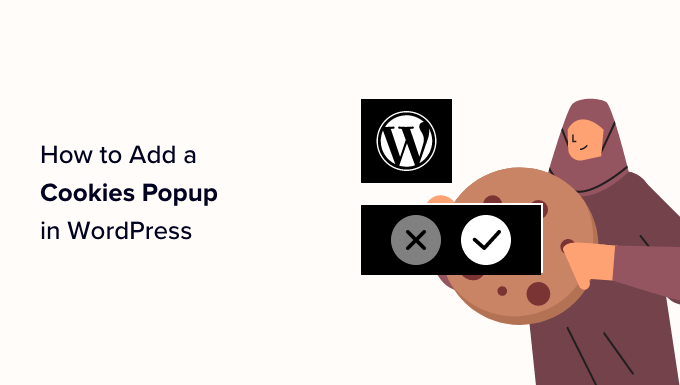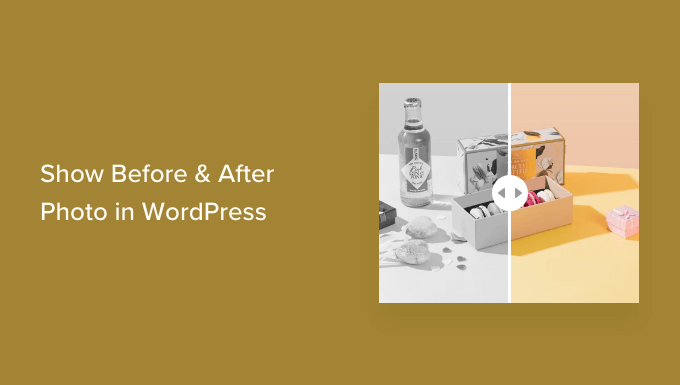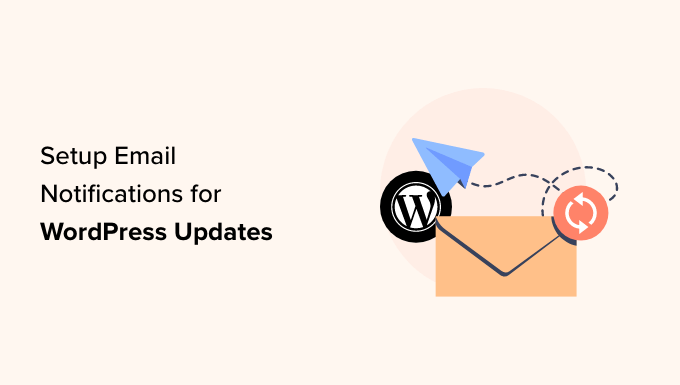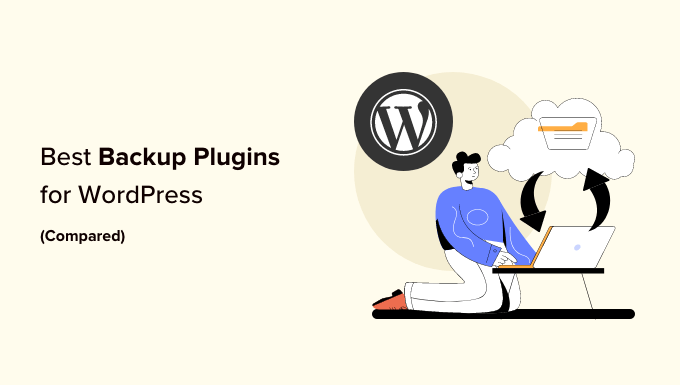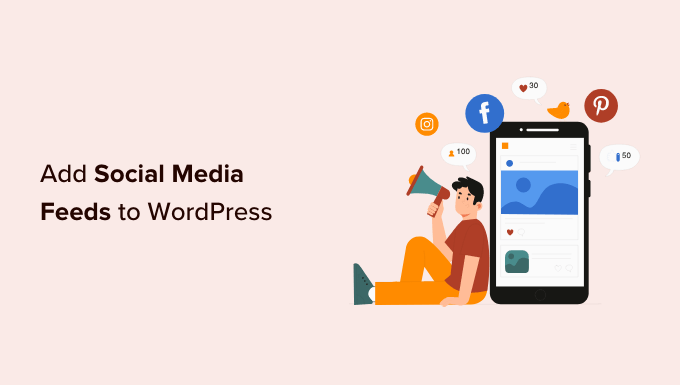Add Venmo in WordPress & WooCommerce: A Simple Guide
Are you looking for a convenient way to add Venmo as a payment option on your WordPress website and WooCommerce store? Look no further! Venmo is a popular mobile payment service that allows about 70 million users to make quick and secure payments. By integrating Venmo into your online store, you can provide your customers with a familiar and trusted payment method, ultimately boosting conversions and sales. In this article, we will show you two easy methods to add Venmo in WordPress and start accepting payments hassle-free.
Why Use Venmo as a Payment Gateway
Venmo, owned by PayPal, is a widely recognized and trusted online payment gateway. Although it is currently only available in the United States, if you have a WooCommerce store based in the U.S., adding Venmo as a payment gateway is an excellent choice. Venmo not only allows your customers to make purchases directly from their mobile phones but also seamlessly connects with their bank accounts. Additionally, Venmo does not charge any fees for sending money from Venmo balance or linked balance. It’s no wonder that popular brands like Amazon, Macy’s, Walmart, and Samsung also offer Venmo as a payment gateway to their customers.
Method 1: Add Venmo in WordPress Using Payment Plugins Braintree
The first method to add Venmo in WordPress is by using the Payment Plugins Braintree For WooCommerce plugin. This plugin allows you to seamlessly integrate Venmo as a payment gateway to your WooCommerce store. To get started:
- Install and activate the Payment Plugins Braintree plugin.
- Go to Braintree Gateway » Settings from your WordPress admin dashboard.
- On the WooCommerce Payments page, click on the Venmo tab.
- Make sure the Enabled checkbox is checked to accept Venmo payments.
- Customize the General Settings according to your preferences.
- Click the Save Changes button to save your settings.
That’s it! You have successfully added Venmo to your WordPress site, and you’re ready to accept payments in WooCommerce.
Method 2: Add Venmo in WordPress Using the Checkout With Venmo Plugin
Another way to integrate Venmo into your WordPress site is by using the ‘Checkout With Venmo On WooCommerce’ plugin. Here’s how:
- Install and activate the ‘Checkout With Venmo On WooCommerce’ plugin.
- Go to WooCommerce » Venmo from your WordPress admin dashboard.
- Enable the VENMO option by checking the box.
- Click on the test link to ensure your account settings are correct.
- Fill out the form below with your Venmo account details.
- Click the Save Changes button to save your settings.
Congratulations! Venmo has been successfully integrated into your WordPress site.
Bonus: Set Up Installment Payments in WooCommerce
Now that you’ve added Venmo to WooCommerce, why not give your customers an additional option to buy now and pay later? Installment payments allow customers to split their purchases into smaller, more manageable payments over time. This can significantly boost sales and conversions, making high-priced products more accessible to your customers. To set up installment payments, we recommend using a Stripe payment plugin like WP Simple Pay, which supports buy now, pay later plans and offers various payment methods in different currencies.
To learn more about setting up installment plans for WooCommerce, check out our detailed guide.
That’s it! You have successfully added Venmo to your WordPress site and WooCommerce store. For more tips on optimizing your WooCommerce store and boosting its SEO, be sure to check out our ultimate WooCommerce SEO guide. Additionally, explore our expert picks for the best WooCommerce plugins to help grow your online store.
If you found this article helpful, don’t forget to subscribe to our YouTube Channel for more WordPress video tutorials. You can also connect with us on Twitter and Facebook.