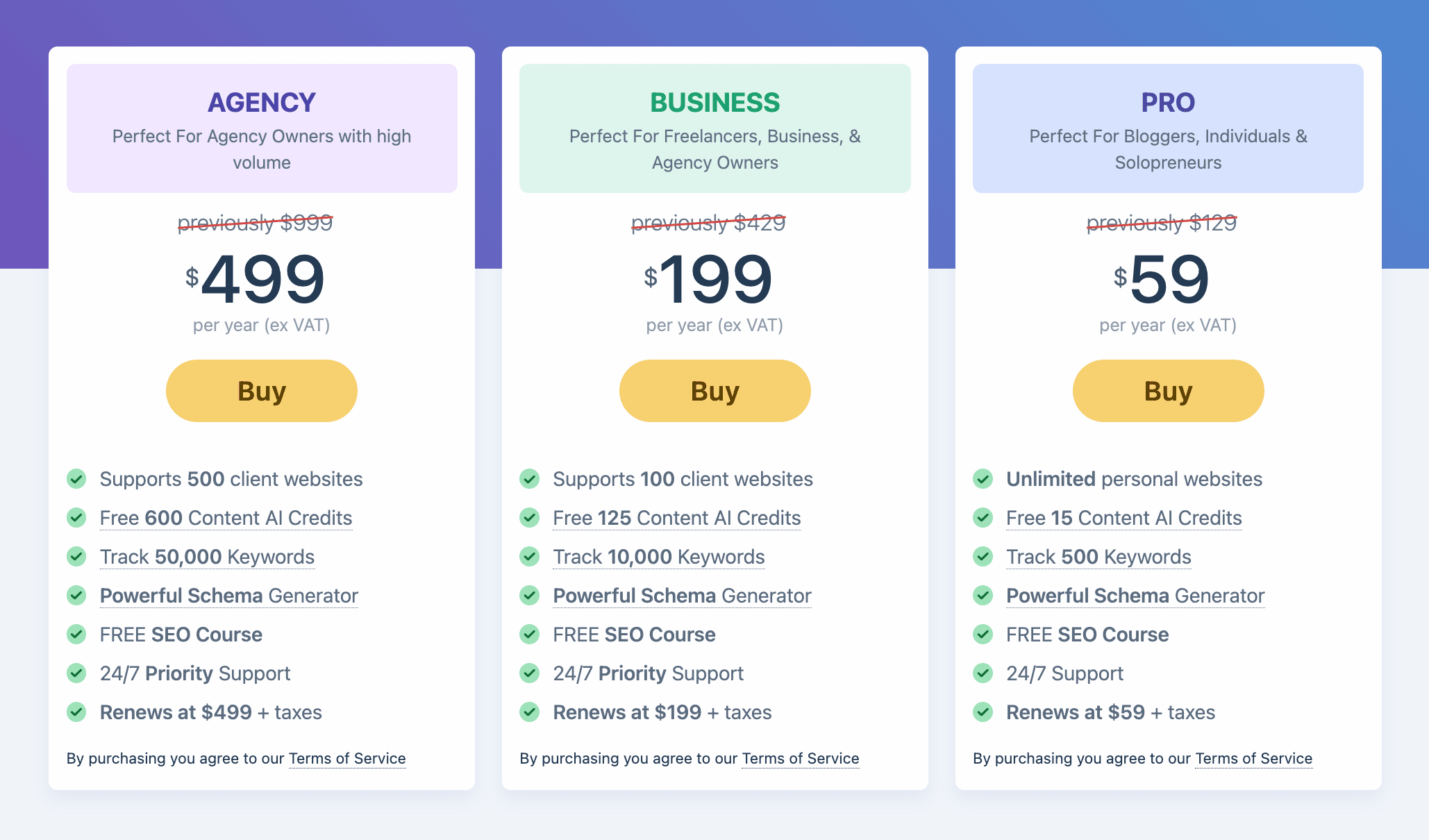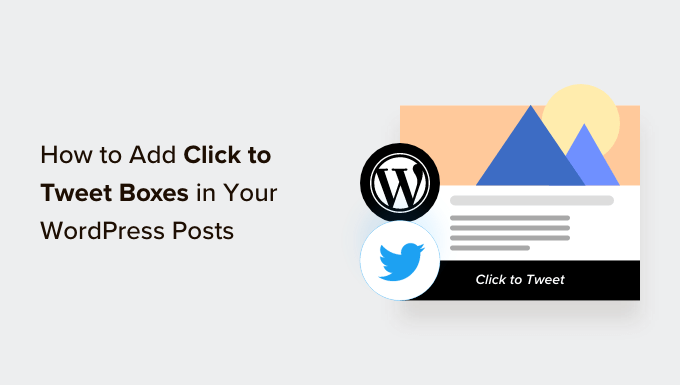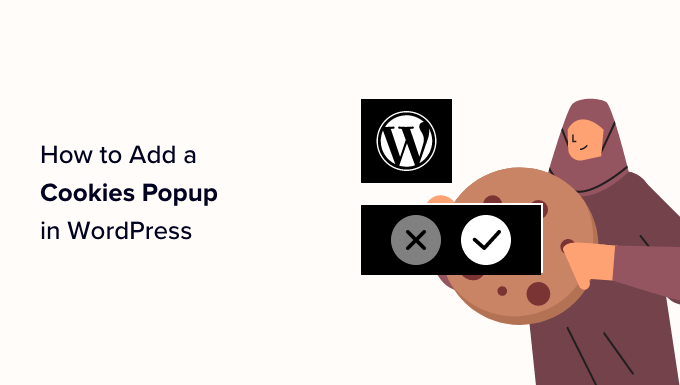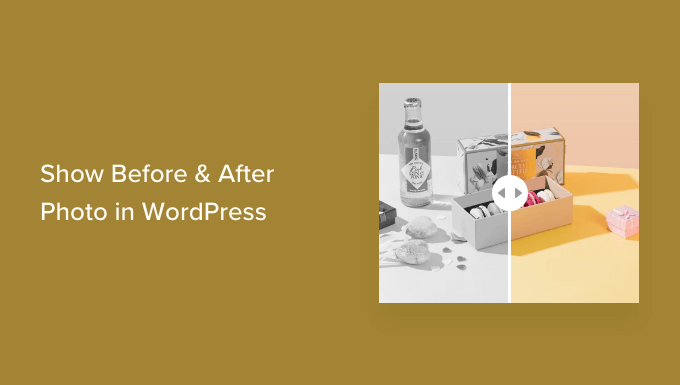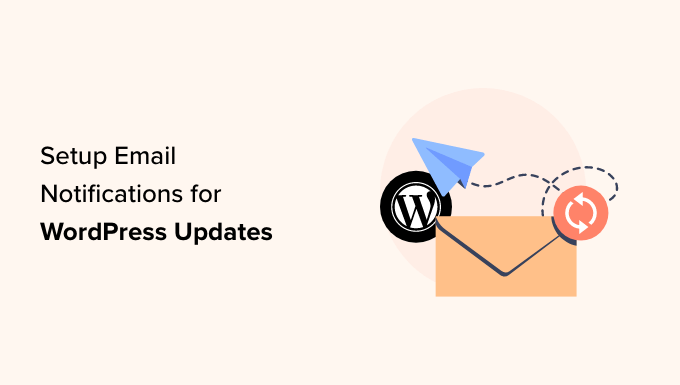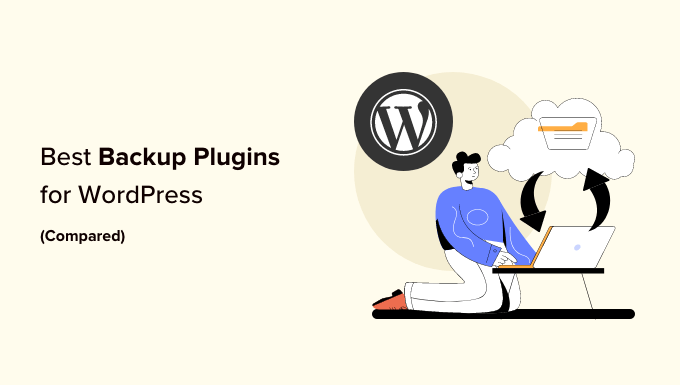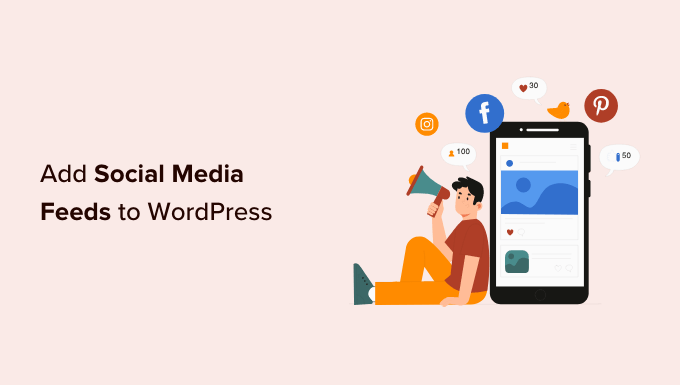How to Safeguard Your WordPress Site with Dropbox Backups
Are you worried about the security of your WordPress site? Backing up your site regularly is an essential practice to protect your content, plugins, databases, and settings from unforeseen events. By storing your backups in a separate location like Dropbox, you can easily restore your website if anything goes wrong. In this article, we will show you how to back up your WordPress site to Dropbox using a simple step-by-step process.
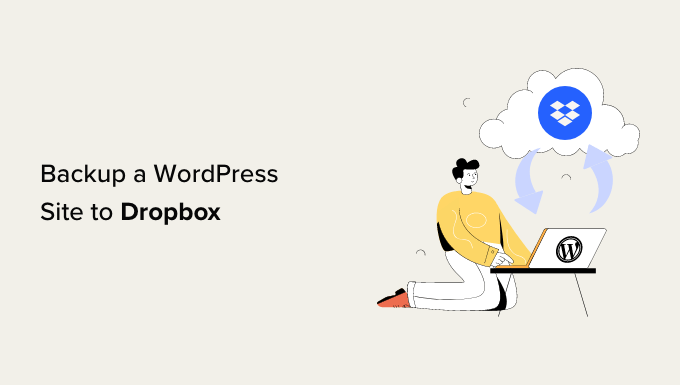
Why Back Up Your WordPress Site to Dropbox?
Creating regular backups of your WordPress site is crucial regardless of the type of website you operate. Backups include all the important elements of your site, such as files, folders, databases, content, themes, and plugins. They act as a fail-safe in case of security vulnerabilities or fatal errors. Storing backups solely on your computer’s hard disk or website server can be risky. If your hard disk fails or your server gets compromised, you risk losing all your backups. That’s where cloud storage services like Dropbox come in. Dropbox is a popular file-hosting service that allows you to store and back up files to the cloud. The best part is that you can access, save, and share these files from anywhere.
Connecting Your WordPress Site to Dropbox
To get started, you’ll need the Duplicator Pro plugin. This beginner-friendly plugin enables you to back up, migrate, and clone your website. It integrates seamlessly with various cloud services, including Dropbox, Google Drive, Amazon S3, OneDrive, FTP, and SFTP. After installing and activating the Duplicator Pro plugin, navigate to the ‘Duplicator Pro » Settings’ section in your WordPress admin panel and click on the ‘Licensing’ tab. Enter your license key and click the ‘Activate’ button.
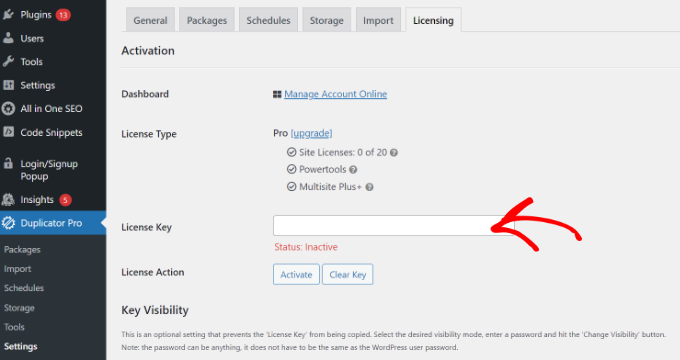
Next, head to ‘Duplicator Pro » Storage’ in your WordPress dashboard and click the ‘Add New’ button to add Dropbox as your storage option. Enter a recognizable name for it, such as ‘Dropbox’, and select it as your storage type. Then, click the ‘Connect to Dropbox’ button. You will be redirected to your Dropbox account, where you need to log in and authorize Duplicator Pro to access your Dropbox account. Simply copy the authorization code provided by Dropbox and paste it into the designated field in Duplicator Pro. Click ‘Finalize Setup’, and you’re all set to save your WordPress backups to Dropbox.
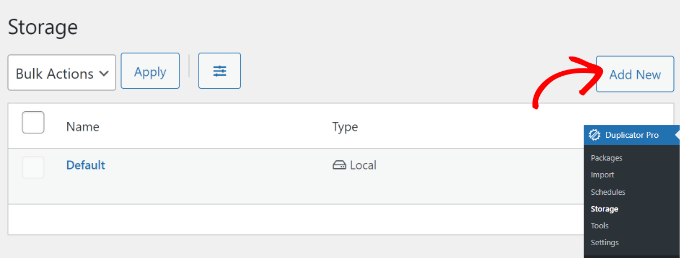
Creating a Dropbox Backup of Your WordPress Website
Now that you have connected your WordPress site to Dropbox, it’s time to create your first backup. In your WordPress admin panel, go to ‘Duplicator Pro » Packages’ and click ‘Create New’. Enter a name for your backup package and select the ‘Dropbox’ storage option. You can also customize the archive settings to include specific parts of your site or choose the default settings to back up your entire site. Once you’ve reviewed everything, click ‘Build’ to initiate the backup process. The plugin will create a backup package, compress it into a zip file, and save it to your Dropbox account.
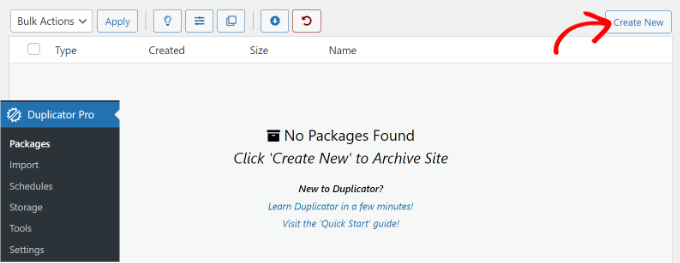
To schedule regular backups and automate the process, consider upgrading to Duplicator Pro. With this premium version, you can configure backup schedules to run hourly, daily, weekly, or monthly. You can also choose the specific day and time for your backups to take place. This ensures that your WordPress site is consistently protected, and you have peace of mind knowing that your backups are stored securely in Dropbox.
Restoring a WordPress Backup from Dropbox
In case of a security breach or data loss, you can easily restore a backup of your WordPress site from Dropbox. Simply log in to your Dropbox account and locate the Duplicator Pro folder. Select the backup you want to restore and download the zip file to your computer. Then, go to the ‘Duplicator Pro » Import’ section in your WordPress dashboard and click ‘Select File’ to upload the zip file. Once the file is uploaded, follow the prompts to complete the restoration process. The Duplicator installer wizard will guide you through the necessary steps to restore your site using the backup from Dropbox.
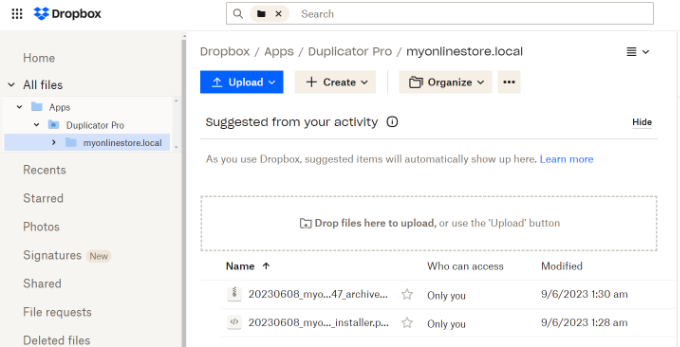
By regularly backing up your WordPress site to Dropbox, you ensure that your valuable content and settings are safeguarded against unexpected events. With the Duplicator Pro plugin, the process becomes hassle-free and streamlined, allowing you to focus on growing your website without worrying about data loss. Start protecting your WordPress site today by implementing a reliable backup strategy using Dropbox.
If you want to learn more about WordPress security, check out our comprehensive guide on the subject. We also recommend exploring our expert picks for the best live chat software for small businesses.
Subscribe to our YouTube Channel for more WordPress video tutorials, and connect with us on Twitter and Facebook.