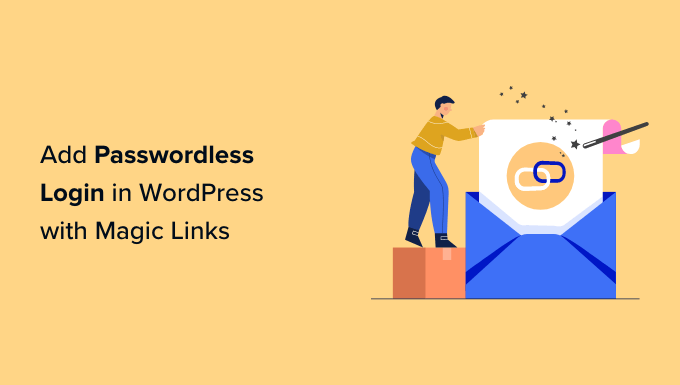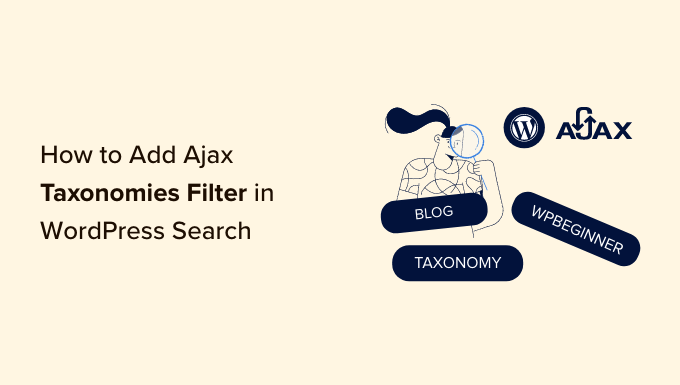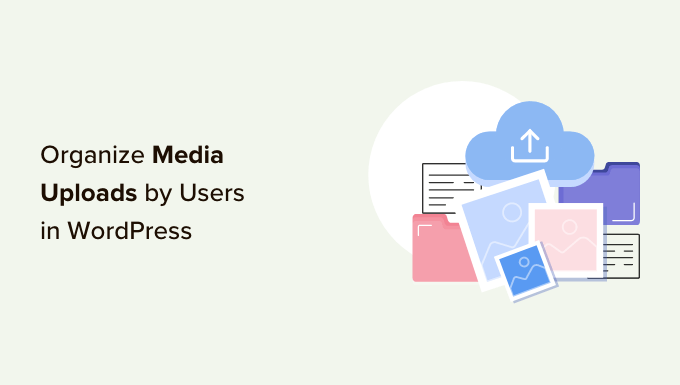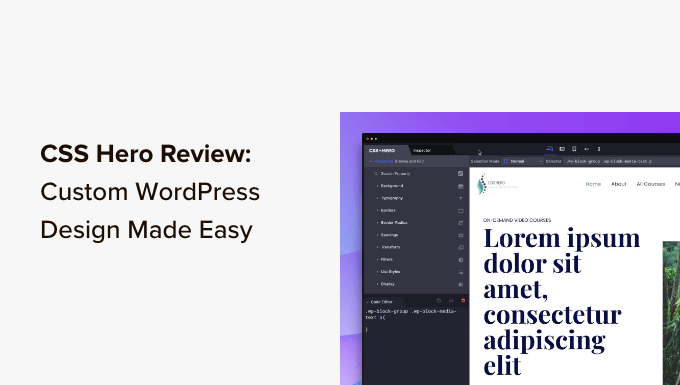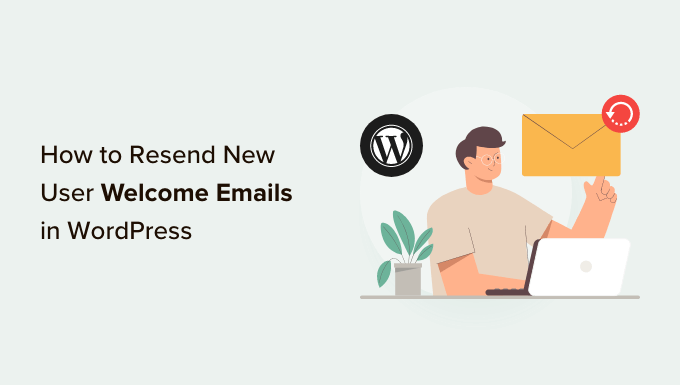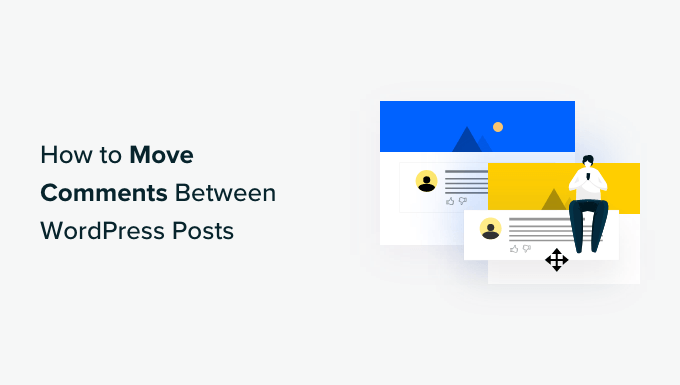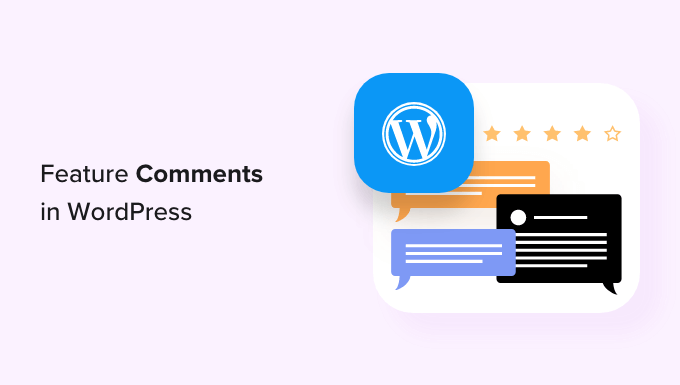A Comprehensive Guide to Setting Up WP Mail SMTP with Any Host
Sending emails from your WordPress site can be a challenge. Often, important emails from your site end up in the spam folder, or worse, don’t get delivered at all. That’s where WP Mail SMTP comes in. It’s the best WordPress SMTP plugin that ensures your emails reach your users’ inboxes, not the spam folder.
In this article, we’ll guide you through the process of setting up WP Mail SMTP with any host or third-party SMTP service. Whether you’re a beginner or an advanced user, we’ve got you covered. So let’s get started!
What is WP Mail SMTP, and Why Do You Need It?
WP Mail SMTP is the top-notch SMTP plugin for WordPress. It helps you send all your WordPress emails using a secure SMTP server. By default, WordPress uses the PHP mail() function to send emails, which is often unreliable and prone to getting flagged as spam.
Most WordPress hosting providers don’t properly configure the PHP mail() function, which can result in emails not getting delivered. To ensure your emails are sent and received successfully, SMTP (Simple Mail Transfer Protocol) is the way to go. It requires you to log in to a mail server to send emails, preventing abuse and improving email deliverability.
Hosting SMTP Server vs. Third-Party SMTP Server – Which One Should You Use?
While most WordPress hosting companies offer basic email services that may suffice for small businesses or blogs, if your website depends on reliable email delivery, you’ll need a third-party SMTP service. These providers specialize in securely sending large numbers of emails without triggering spam filters.
We recommend using SendLayer, Brevo, or SMTP.com for most online businesses. They offer reasonably priced services that can scale with your business. For more information, check out our article on the top SMTP service providers.
Once you’ve chosen an email delivery method, the next step is to connect your WordPress website to your mail server. And that’s where WP Mail SMTP comes in.
Installing and Setting Up WP Mail SMTP
To get started, install and activate the WP Mail SMTP plugin. Once activated, you’ll see the setup wizard. Skip it for now, as we’ll guide you through the manual setup.
Navigate to the WP Mail SMTP » Settings page on your WordPress dashboard. Here, you’ll need to enter your SMTP settings to use WP Mail SMTP.
The settings you need to configure are as follows:
- From Email: Enter the email address that will be used to send all WordPress emails.
- From Name: Provide a name that will be used as the sender’s name.
- Return Path: Enable this option to receive delivery notifications or bounced messages.
- Mailer: Select ‘Other SMTP’ as you’ll be sending emails using your host’s SMTP server.
Note: If you want to use third-party mailers like Gmail SMTP or Brevo SMTP, we have dedicated guides for those as well.
Next, you’ll need to enter the SMTP server settings provided by your hosting company. These settings may vary, but typically include the following:
- SMTP Host: Enter the SMTP host address provided by your hosting company.
- Encryption: Select the encryption method used by your mail server (usually TLS).
- SMTP Port: Specify the port used by the outgoing mail server.
- Auto TLS: Enable this option.
- Authentication: Set this option to On.
- SMTP Username: Enter the email address you’ll use to send emails.
- SMTP Password: Provide the password for your email account. We recommend storing your password in the wp-config.php file instead of saving it here.
These settings are necessary to connect any SMTP server but may differ depending on your hosting company.
Now that we’ve covered the basics of setting up WP Mail SMTP, let’s see how to configure it with different hosting companies.
Setting Up WP Mail SMTP with Popular Hosting Providers
Bluehost
Bluehost is a highly recommended WordPress hosting provider. Here are the SMTP settings you’ll need to connect WP Mail SMTP with Bluehost:
- SMTP Host: mail.example.com
- Encryption: TLS
- SMTP Port: 587
- SMTP Username: Your email address (e.g., [email protected])
- SMTP Password: Your email account password
Simply replace example.com with your own domain name.
SiteGround
Another popular WordPress hosting company, SiteGround offers excellent services. Use the following SMTP settings to connect WP Mail SMTP with SiteGround servers:
- SMTP Host: mail.example.com
- Encryption: TLS
- SMTP Port: 587
- SMTP Username: Your email address (e.g., [email protected])
- SMTP Password: Your email account password
HostGator
HostGator is a trusted WordPress hosting company. Here are the settings you’ll use to configure WP Mail SMTP with HostGator servers:
- SMTP Host: full.servername.com
- Encryption: SSL
- SMTP Port: 465
- SMTP Username: Your email address (e.g., [email protected])
- SMTP Password: Your email account password
DreamHost
DreamHost is known for its long-standing reputation in the hosting industry. Use the following settings to set up WP Mail SMTP with DreamHost:
- SMTP Host: full.servername.com
- Encryption: SSL
- SMTP Port: 465
- SMTP Username: Your email address (e.g., [email protected])
- SMTP Password: Your email account password
Note that Dreamhost uses different servers to manage emails, so you’ll need to find out which one is used by your hosting account. You can do this by logging in to your DreamHost panel and referring to the Support » Data Centers page.
InMotion Hosting
To configure WP Mail SMTP with InMotion Hosting, use the following SMTP settings:
- SMTP Host: server##.inmotionhosting.com
- Encryption: SSL
- SMTP Port: 465
- SMTP Username: Your email address (e.g., [email protected])
- SMTP Password: Your email account password
Replace ## with your server number, which can be found in your cPanel dashboard.
GoDaddy
If you’re using GoDaddy hosting, here are the SMTP settings you’ll need:
- SMTP Host: mail.example.com
- Encryption: TLS
- SMTP Port: 587
- SMTP Username: Your email address (e.g., [email protected])
- SMTP Password: Your email account password
iPage, GreenGeeks, and JustHost
For iPage, GreenGeeks, and JustHost, use the following SMTP settings respectively:
iPage:
- SMTP Host: smtp.ipage.com
- Encryption: TLS
- SMTP Port: 587
- SMTP Username: Your email address (e.g., [email protected])
- SMTP Password: Your email account password
GreenGeeks:
- SMTP Host: mail.example.com
- Encryption: SSL
- SMTP Port: 465
- SMTP Username: Your email address (e.g., [email protected])
- SMTP Password: Your email account password
JustHost:
- SMTP Host: mail.example.com
- Encryption: SSL
- SMTP Port: 465
- SMTP Username: Your email address (e.g., [email protected])
- SMTP Password: Your email account password
Setting Up WP Mail SMTP with Third-Party Email Services
If your managed WordPress hosting company doesn’t provide email services, you’ll need to use a third-party SMTP service. WP Mail SMTP supports multiple popular mailing services, including SendLayer, Gmail/Google Apps for Work, Microsoft Outlook and Office 360, Brevo, SMTP.com, and more.
To use any of these services, simply select the desired mailer in the WP Mail SMTP plugin. It will provide you with the necessary information to configure the mailer.
For more detailed instructions, refer to our tutorial on using a free SMTP server to send WordPress emails.
Conclusion
Setting up WP Mail SMTP with any host is crucial for ensuring reliable email delivery from your WordPress site. In this article, we’ve covered the basics of WP Mail SMTP, explained the benefits of using a third-party SMTP service, and provided step-by-step instructions for configuring WP Mail SMTP with popular hosting providers.
We hope this guide has been helpful in getting your email system up and running smoothly. If you’d like more WordPress tips and tricks, subscribe to our YouTube Channel and follow us on Twitter and Facebook.
Remember, WP Mail SMTP is your go-to solution for hassle-free email delivery. Don’t let your emails get lost in the void, make sure they reach your users’ inboxes with WP Mail SMTP!