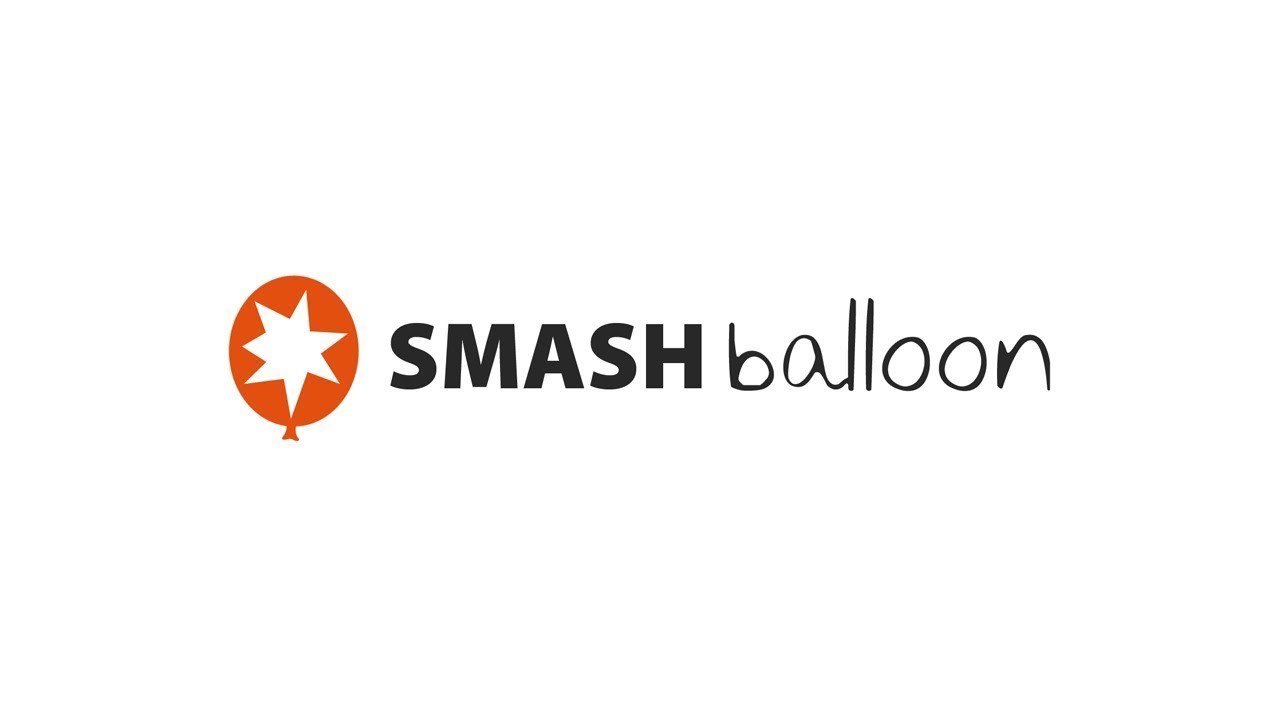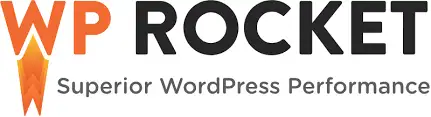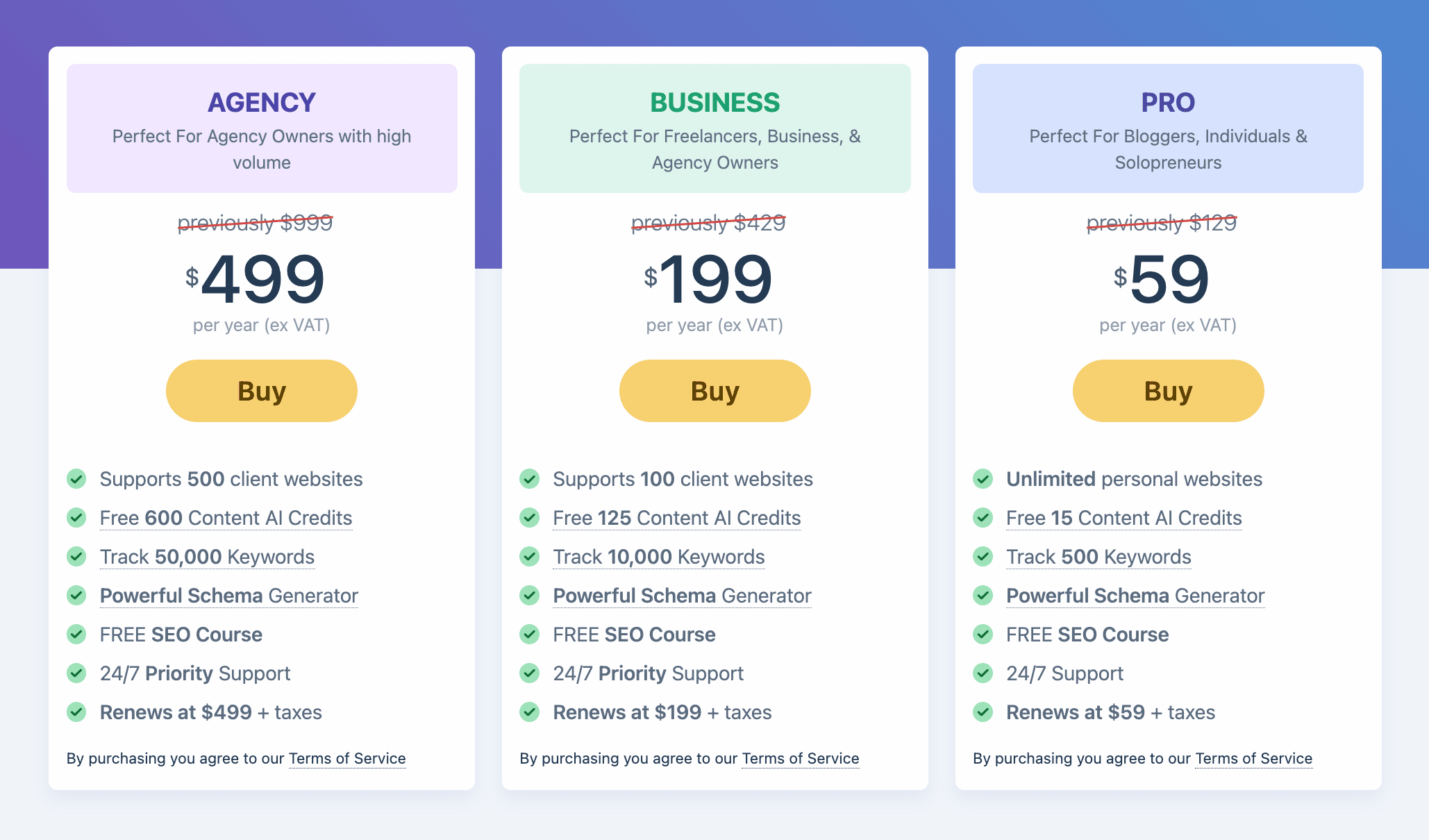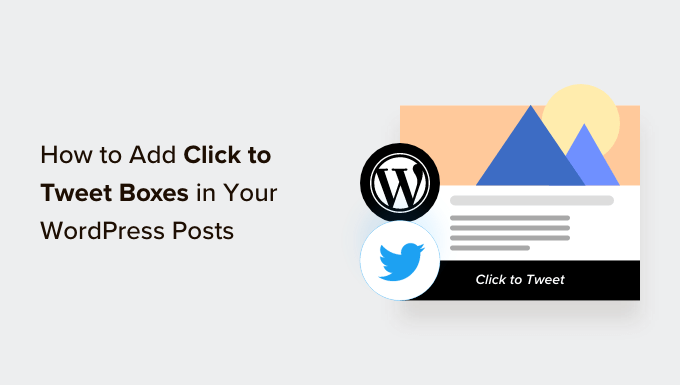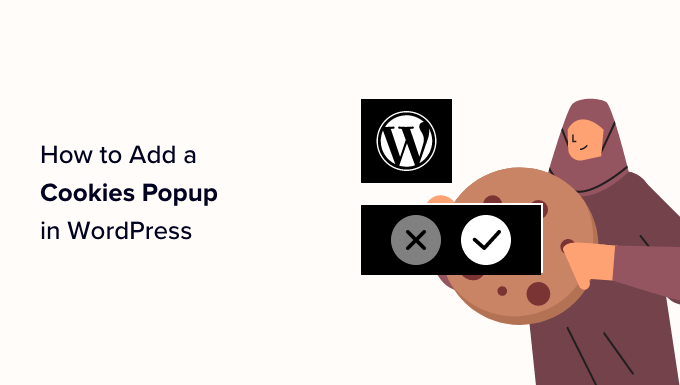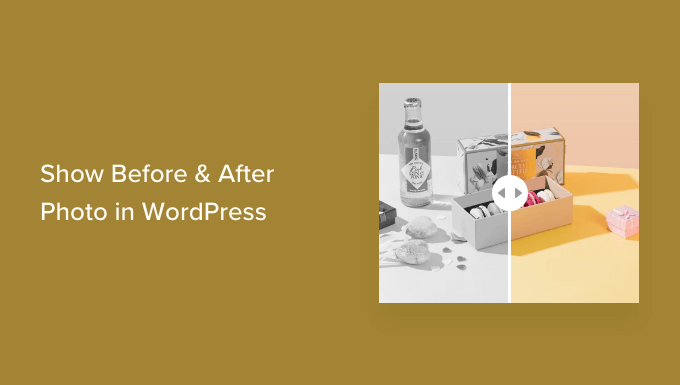Boost Your WordPress Site’s Performance with Imagick Optimization
Do you want to take your WordPress website to the next level by enabling Imagick optimization? By making a few tweaks to your Imagick settings, you can enhance your site’s performance and deliver high-quality images to your visitors.
In this article, we will show you how to enable Imagick on your WordPress website and customize its settings for an improved visitor experience. So let’s dive in!
How Does WordPress Use Imagick Software?
WordPress automatically optimizes images to ensure they look great and load quickly. By default, it uses either Imagick or GD Library to handle image optimization. These libraries enable WordPress to display, create, convert, and edit images, as well as resize, crop, compress, and convert them into different formats.
While both libraries are effective, Imagick offers some distinct advantages. With support for over 200 image formats and the ability to produce higher-quality images, Imagick is the preferred library when available on your hosting server.
Why Customize Imagick on Your WordPress Website?
While Imagick is usually optimized by WordPress, it may increase the size of your image files, impacting your site’s speed and negatively affecting your SEO and conversion rates. On the other hand, if you run a photography website or prioritize image quality over speed, you may want to showcase the highest-quality images.
Unfortunately, WordPress doesn’t provide a built-in way to adjust how Imagick manages your images. However, with a few simple steps, you can customize its settings to meet your specific needs.
How to Enable and Customize Imagick on Your WordPress Site
To enable and customize Imagick, you can use the ImageMagick Engine plugin, which allows you to modify how Imagick processes your images. Here’s how to get started:
Install and activate the ImageMagick Engine plugin. If you need help, refer to our guide on how to install a WordPress plugin.
Once activated, navigate to Settings » ImageMagick Engine in your WordPress dashboard. If you see a warning that says “ImageMagick Engine is not enabled,” proceed to the next step.

Enable Imagick by checking the box next to “Enable enhanced image engine” and click on Save Changes.

The “not enabled” warning should disappear, indicating that Imagick is now active on your site.
On the same screen, you’ll find various WordPress image sizes, such as thumbnail, medium, and large. Here, you can choose whether to prioritize quality or size for each image type.

If you want to experiment with different quality/size settings, enter values between 0 and 100 in the “Optimize for quality” and “Optimize for size” boxes. Higher quality values produce sharper, high-resolution images but may result in larger file sizes.
If you’re unsure, leave these boxes empty, and ImageMagick will automatically assign optimal values to each image.
Once you’re satisfied with the plugin settings, click on Save Changes.
By default, these settings apply to new images you upload to the WordPress media library. To update existing images, check the boxes in the “Regenerate Images” section and click on Regenerate.

ImageMagick will regenerate all your previously uploaded images using the new settings.
That’s it! You’ve successfully enabled and customized Imagick for your WordPress site, enhancing its performance and image quality.
FAQs: How to Enable Imagick on Your WordPress Site
Here are some frequently asked questions about using Imagick on your WordPress website:
Q: What’s the Difference Between ImageMagick and Imagick?
A: ImageMagick is a command-line utility for processing and managing images. In contrast, Imagick is a PHP extension of ImageMagick, allowing users to work with images using the ImageMagick API.
Q: How Do I Install the ImageMagick PHP Module on My Server?
A: If you encounter an “ImageMagick PHP module not found” error, you’ll need to install the ImageMagick module on your server. Installation methods vary depending on your hosting provider and PHP version. Refer to your hosting provider’s documentation or contact their support for detailed instructions.
In Summary
Enabling Imagick on your WordPress site opens up a world of possibilities for optimizing images and improving your site’s performance. By customizing Imagick settings using the ImageMagick Engine plugin, you can strike the perfect balance between image quality and site speed.
If you found this guide helpful, consider subscribing to our YouTube Channel for more WordPress video tutorials. And remember to follow us on Twitter and Facebook for the latest WordPress tips and tricks. Happy optimizing!