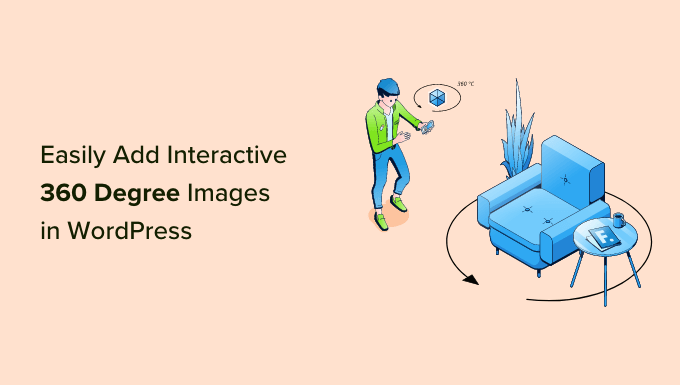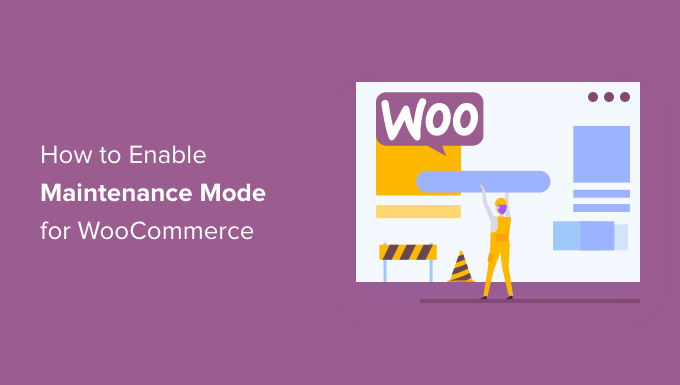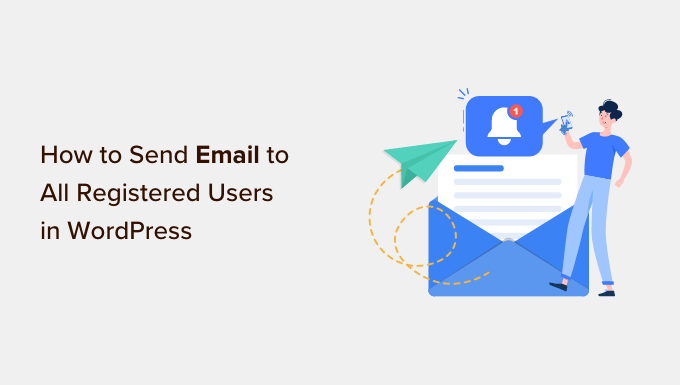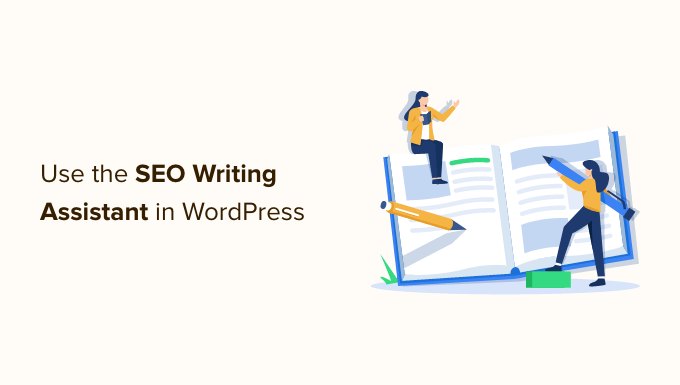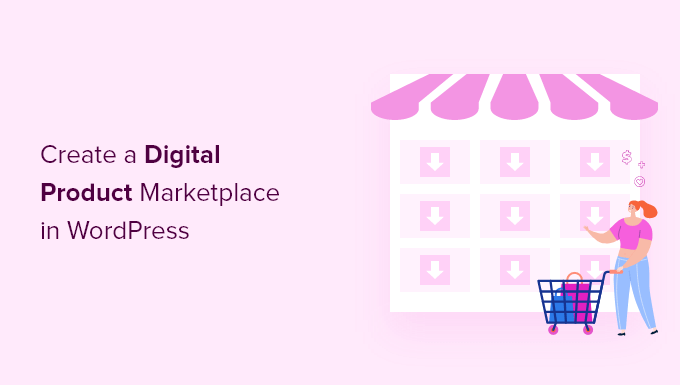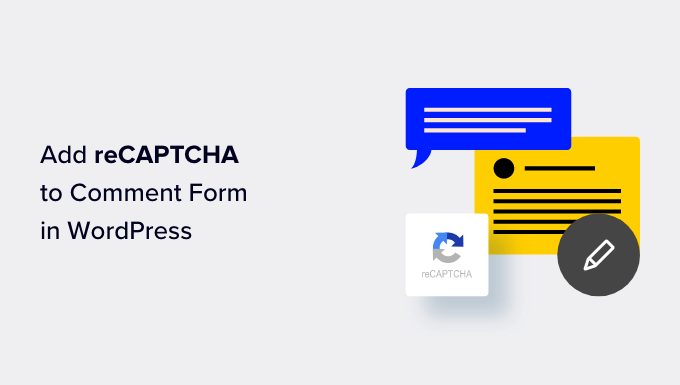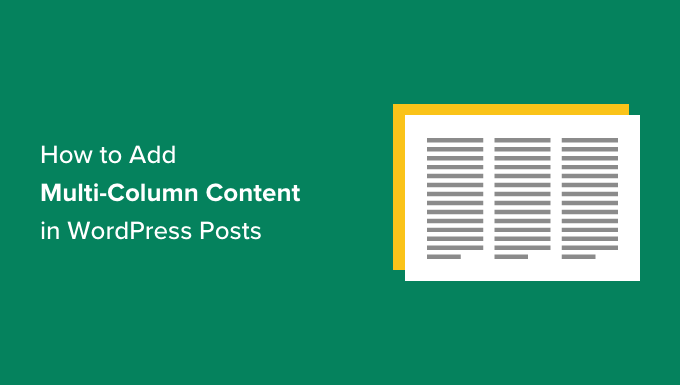How to Streamline Your File Management with WordPress
Are you struggling to keep track of all the files and documents for your WordPress site? Managing them can be a daunting task, especially when using multiple platforms and tools. But fear not, because WordPress has a solution for you! In this article, we will show you how to use WordPress as an efficient document and file management system.
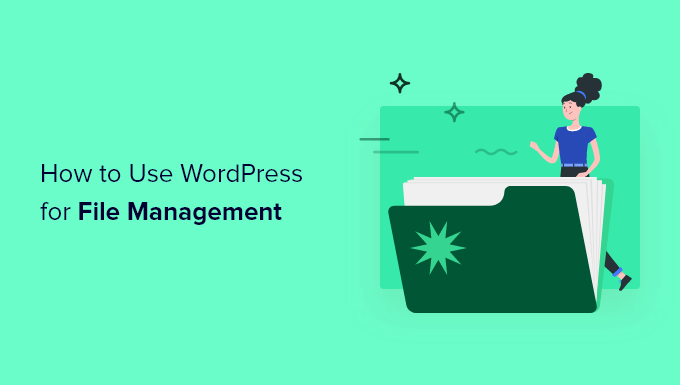
Why Use WordPress for Document Management?
If your content team uses different tools for various tasks, it’s easy to lose track of important files. By centralizing all your files in WordPress, you can streamline your workflow and avoid confusion. WordPress has a built-in media library where you can store and organize all types of files, making it the perfect solution for your document management needs.
Step 1: Install WP Document Revisions and Members Plugins
To get started, install and activate the WP Document Revisions and Members plugins. WP Document Revisions allows you to collaborate on files, store documents online, and track revisions. Members, on the other hand, lets you customize user roles and permissions for managing document access.
Step 2: Upload a New Document
After activating the WP Document Revisions plugin, you’ll find a new ‘Documents’ option in the WordPress dashboard. Head to ‘Documents » All Documents’ and click the ‘Add Document’ button to upload a file. Give it a descriptive title and then upload the file using the ‘Upload New Version’ button. You can add revision notes, set workflow states, add descriptions and even assign an image to the document.
Step 3: Create Your Own Workflow States
Customize the workflow states to fit your specific needs. You can change existing states or create new ones by going to ‘Documents » Workflow States’. Whether you’re working on an initial draft, under review, or any other state, customizing workflow states will improve your editorial workflow.
Step 4: Manage User Roles and Document Access
By default, WP Document Revisions assigns different editing capabilities to user roles. If you want to review or modify these settings, the Members plugin makes it easy. Go to ‘Members » Roles’ to see the different user roles on your site. Edit each role to grant or deny permissions for document editing and management. You can also control document access for each user role in the ‘Content Permissions’ box.
And that’s it! By following these simple steps, you can effectively manage your files and documents using WordPress.
If you want to learn more about maximizing your WordPress site’s potential, check out WpHolic for expert tips and tutorials. We’re dedicated to helping you make the most out of your WordPress experience.
So go ahead and streamline your file management process with WordPress. Your content team will thank you!