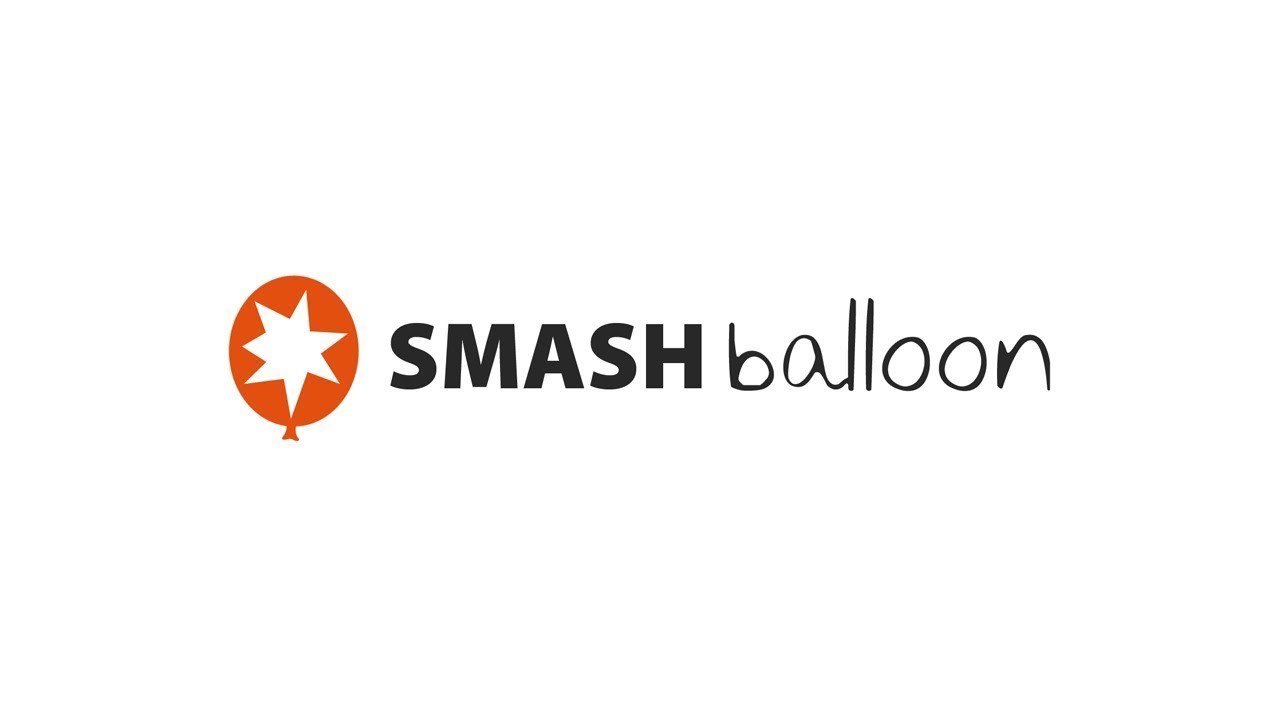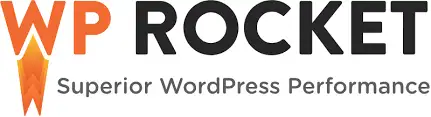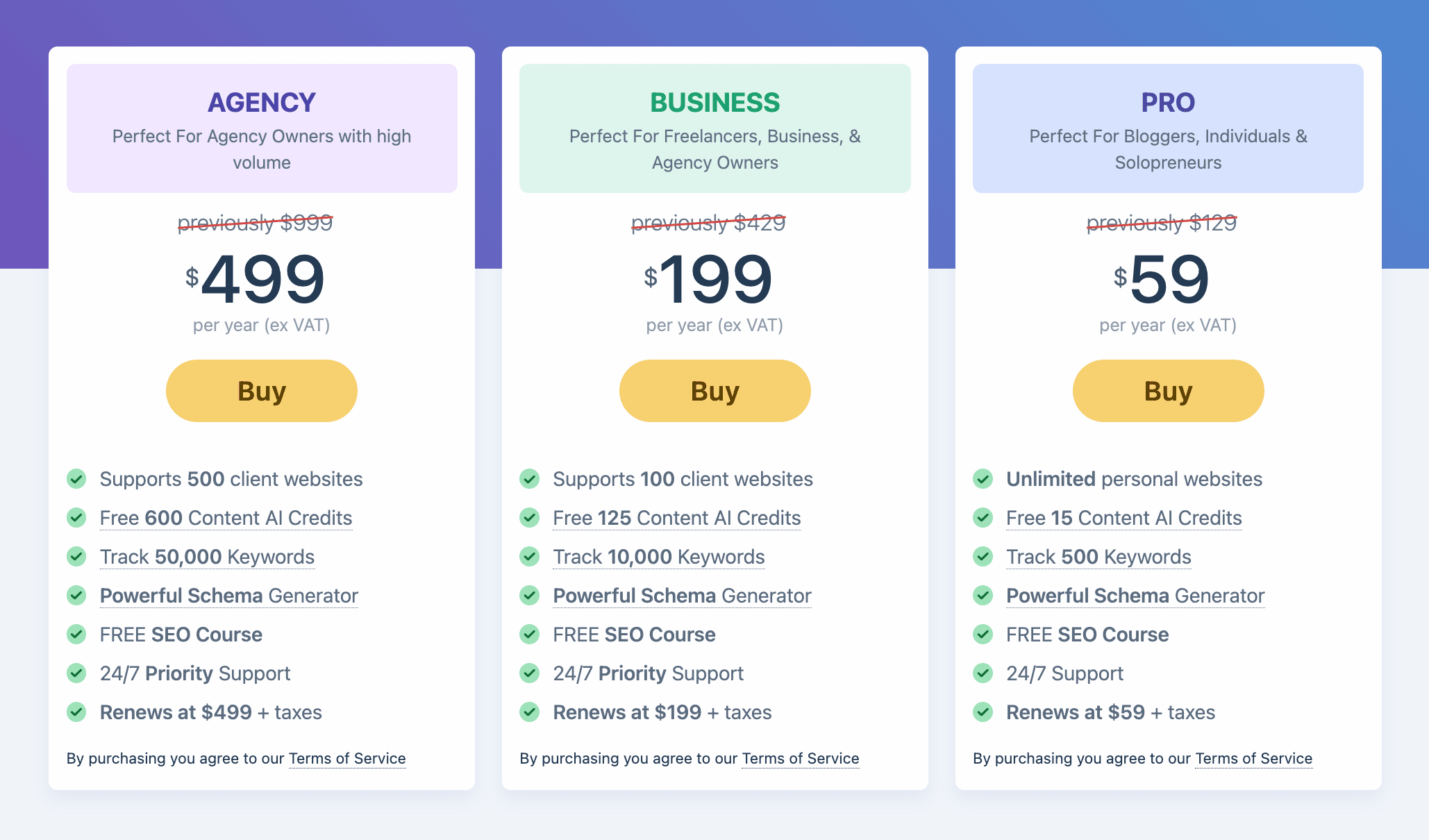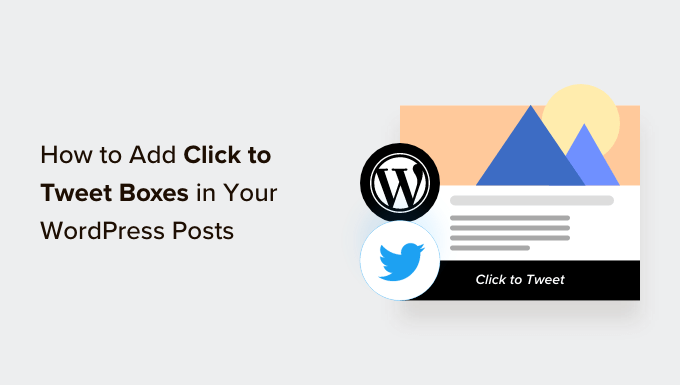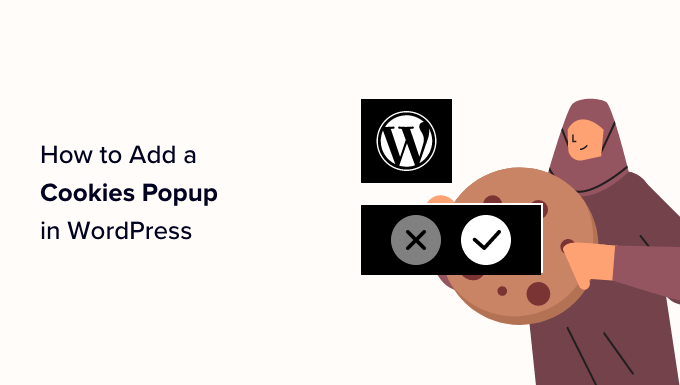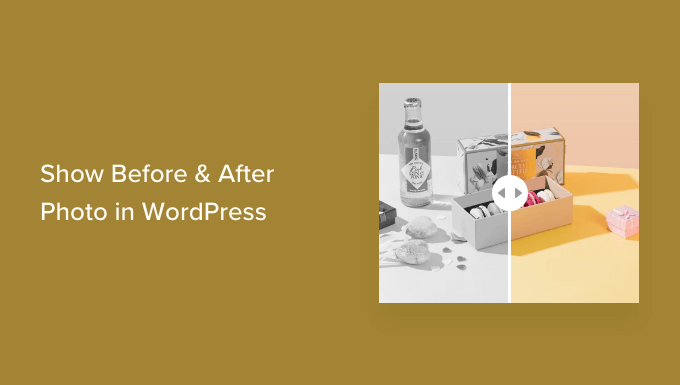Add Extra Security to Your WordPress Website with Two-Factor Authentication
Have you ever wondered how popular sites like Facebook and Google ensure maximum security for their users? One of the ways they do this is by implementing two-factor authentication (2FA) as an extra layer of protection. And now, you can easily add this extra security measure to your WordPress website too!
In this article, we will guide you through the process of adding two-factor authentication to your WordPress site using a plugin and an authenticator app. By following our step-by-step instructions, you’ll be able to enhance the security of your website and provide peace of mind for both yourself and your users.
Why Add Two-Factor Authentication to Your WordPress Site?
One of the most common hacking tactics is known as brute force attacks. This is when hackers use automated scripts to guess the correct username and password combination to gain access to your website’s admin area. If successful, hackers can install malware, steal user information, and even delete your entire site.
By adding two-factor authentication, you can protect your WordPress website from stolen passwords. With this setting enabled, users will need to enter not only their password but also a secondary code from an authenticator app, email, or text message to log in. Even if someone manages to steal a user’s password, they will still need access to the secondary code to gain entry.
What Is an Authenticator App?
While there are multiple methods to enable two-step login in WordPress, the most secure and convenient option is by using an authenticator app. These apps generate temporary one-time passwords for the accounts you save within them, adding an extra layer of security.
There are several authenticator apps available for free. Some popular options include Google Authenticator, Authy, LastPass Authenticator, and more. For the purpose of this tutorial, we will be using Authy, but feel free to choose the app that works best for you.
Now, let’s dive into how you can easily add two-factor authentication to your WordPress website.
Method 1: Adding Two-Factor Authentication Using WP 2FA
This method is recommended for all users as it is easy to set up and allows you to enforce two-factor authentication for all users on your site.
- Install and activate the WP 2FA – Two-factor Authentication plugin.
- Launch the plugin setup wizard and choose your preferred authentication method, such as a one-time code generated with your 2FA app.
- Configure alternative 2FA methods and decide whether to enforce 2FA for all users or only select ones.
- Set a grace period for users to configure 2FA and choose the action to take if some users don’t set it up within the grace period.
- Exit the setup wizard and configure two-factor authentication for your own user account following the provided steps.
- Once set up, your users will be prompted to configure 2FA during their next login. They will need to enter the code from their authenticator app to complete the login process.
Method 2: Adding Two-Factor Authentication Using Two-Factor
This method is less flexible as it requires each user to set up and manage their own two-factor authentication individually. However, it is a quick and convenient option if you only want to enable 2FA for your own account.
- Install and activate the Two-Factor plugin.
- Go to your user profile and choose the authenticator app method.
- Scan the provided QR code with your authenticator app and enter the generated verification code into the plugin options.
- Save your settings and log in to your WordPress website. You will now be required to enter the authentication code from your app each time you log in.
Frequently Asked Questions (FAQs) About Two-Factor Authentication in WordPress
Here are some common questions and answers regarding two-factor authentication:
How do I log in with 2FA if I don’t have access to my phone?
If you use an authenticator app with a cloud backup option, like Authy, you can install the app on multiple devices, including your laptop. This allows you to access the authentication codes even when you don’t have your phone with you. Additionally, many authenticator apps offer backup codes that can be used as one-time passcodes when you don’t have access to your phone.How do I log in without codes from my authenticator app?
If you don’t have access to your phone, laptop, or backup codes, you can temporarily disable the 2FA plugin. You can find instructions on how to deactivate WordPress plugins when unable to access the admin area. Once you gain access to your site, you can reactivate the plugin and reset the two-factor authentication setup.Should I password-protect the WordPress admin folder?
While two-factor authentication enhances the security of your WordPress login, you can further strengthen it by password-protecting the WordPress admin directory. This means users must enter a username and password before accessing the login page, offering an additional layer of protection.
Adding two-factor authentication to your WordPress site is a simple yet powerful way to boost security and safeguard your website and its users from unauthorized access. By following the methods outlined in this guide, you can protect your site and gain peace of mind.
If you want to explore more ways to enhance your WordPress website’s security or learn useful WordPress tips and tricks, be sure to check out WpHolic.