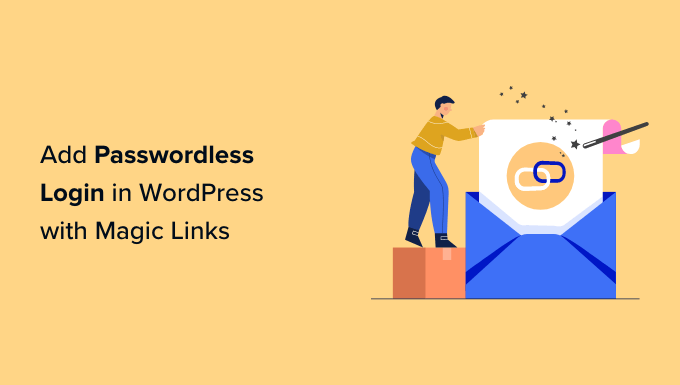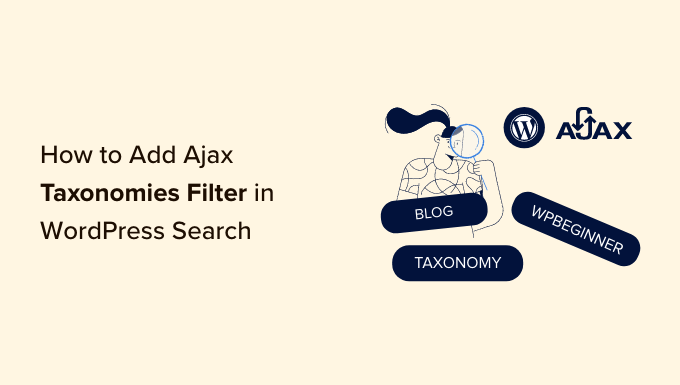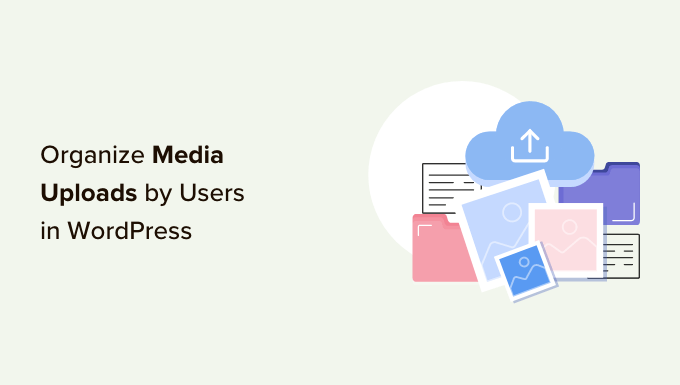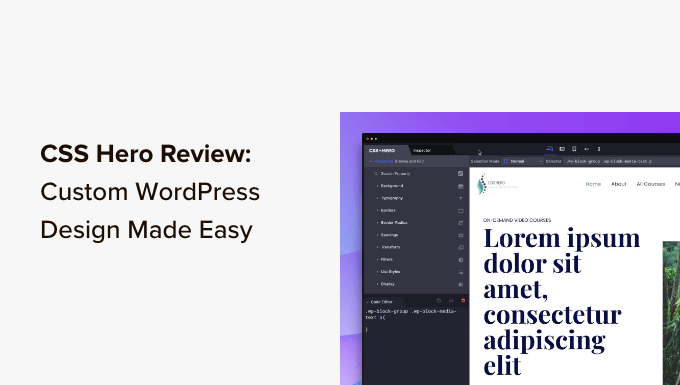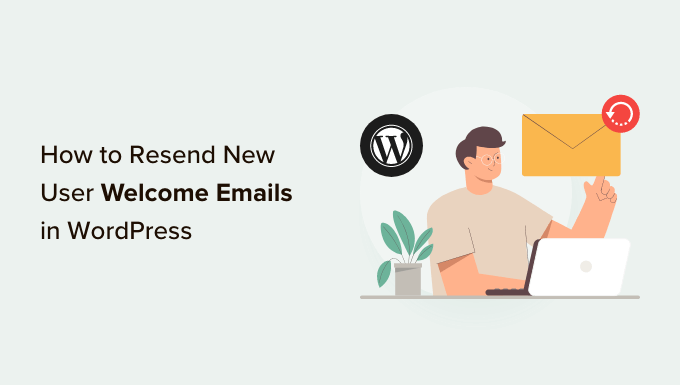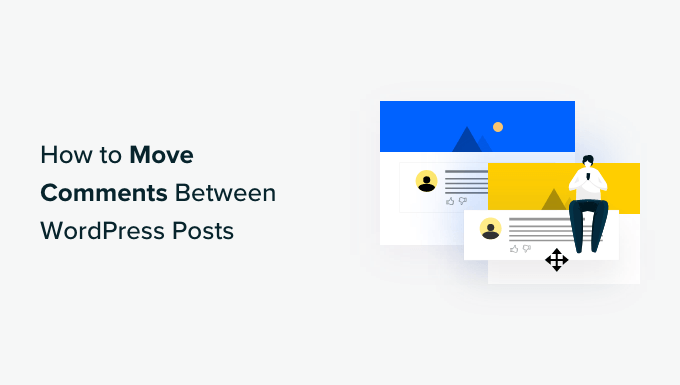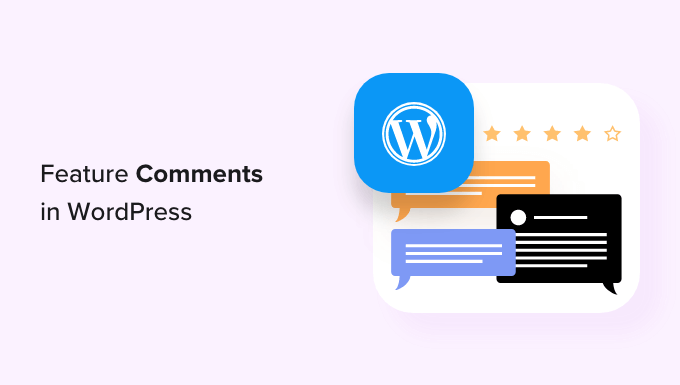Never Miss an Update: How to Set Up Email Notifications for WordPress Updates
Do you want to receive timely email notifications for the latest WordPress updates? It’s important to stay updated with the latest version of WordPress core, themes, and plugins to ensure the security and smooth functioning of your website. By default, WordPress only shows you update notifications when you log in to the admin area. But what if you miss those notifications? In this article, we will show you a simple way to set up email notifications for WordPress updates.
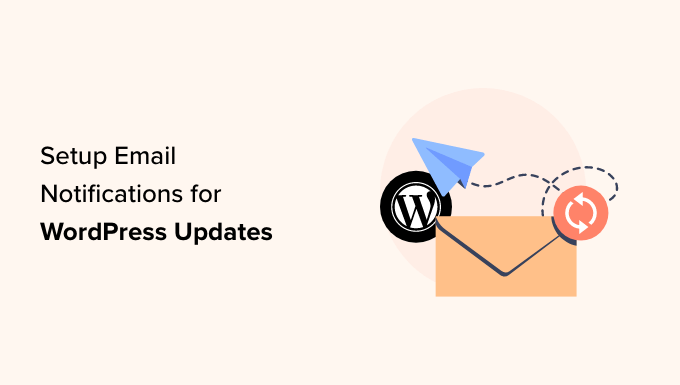
Why It Matters: Staying Ahead of the Game
Updating your WordPress core, themes, and plugins is crucial to maintain the stability and security of your website. It’s like giving your site a protective shield. Regular updates fix bugs, improve performance, and ensure compatibility with the latest technologies. Additionally, outdated software may receive less support from developers, making it slower and riskier.
While managed WordPress hosting providers like SiteGround and WP Engine offer automatic updates with email notifications, if you’re not using one of these services, it’s essential to set up email notifications yourself. By doing so, you’ll be able to review updates before applying them and avoid potential conflicts with your site.

Unfortunately, WordPress doesn’t send you emails for available updates. You have to log in to your admin area and check manually. This can be time-consuming and may cause you to miss out on important updates. But don’t worry! We’ve got you covered with a simple solution to set up email notifications for WordPress updates.
How to Set Up Email Notifications for WordPress Updates
To get started, you’ll need to install and activate the WP Updates Notifier plugin. This plugin will automatically send you email notifications whenever there are core, theme, or plugin updates available. Here’s how you can do it:
Install and activate the WP Updates Notifier plugin. If you’re not familiar with installing plugins, check out our step-by-step guide on how to install a WordPress plugin.
Once activated, go to the Settings » Updates Notifier page in your WordPress dashboard.
In the Settings section, choose how often you want the plugin to check for updates. By default, it checks once every hour, but you can change it to once daily, twice daily, or once weekly.
You can also customize the plugin’s behavior by selecting whether you want to receive update emails for plugins and themes only or for active plugins and themes. This way, your inbox won’t get overwhelmed with unnecessary notifications.
Make sure to tick the checkbox that says ‘Notify automatic core updates to this address?’ This ensures that you receive notifications in the admin email address associated with your WordPress website.
If you want, you can also hide core WordPress update notifications in the admin area for non-admin users. This is useful if you want to restrict other users from acting on these notifications.
In the Email Notifications settings section, specify the email addresses to which you want to send the notifications. If you have a team managing the website, you can enter multiple email addresses, separated by commas.
Optionally, you can set up Slack Notifications if you have the necessary skills and knowledge of the Slack API.
Once you’re done, click ‘Save settings.’ If you want to see what the notification email will look like, you can click ‘Save settings with test email.’

And that’s it! You have successfully set up email notifications for WordPress updates. If you saved the settings with a test email, you should receive a sample notification in your email inbox.
Bonus Tip: Ensure Email Delivery with WP Mail SMTP
If you’re experiencing issues with receiving emails from WordPress, such as emails ending up in the spam folder, we recommend installing the WP Mail SMTP plugin. This plugin configures your WordPress site to send emails using the SMTP protocol instead of the default PHP mail() function. Using SMTP ensures that you receive all the important emails sent by your WordPress site.

Moreover, WP Mail SMTP allows you to connect your WordPress site with popular email services like Gmail, Microsoft 365, Amazon SES, and more. For detailed instructions on how to use the WP Mail SMTP plugin, check out our WP Mail SMTP review and our guide on how to fix the WordPress not sending email issue.
We hope this article has helped you set up email notifications for WordPress updates. Remember, staying updated is crucial for the security and performance of your website. If you found this article helpful, consider subscribing to our YouTube Channel for WordPress video tutorials. You can also connect with us on Twitter and Facebook. Stay updated, and happy WordPressing!