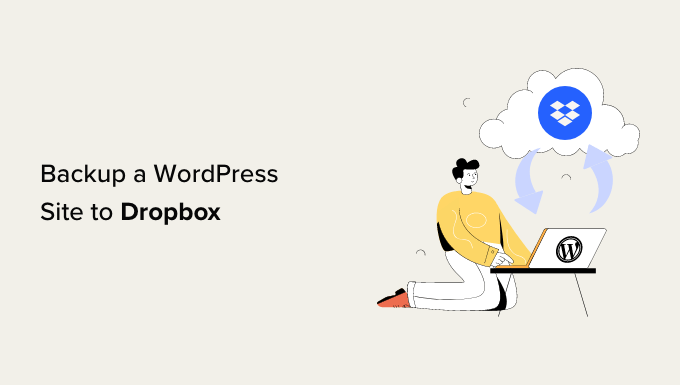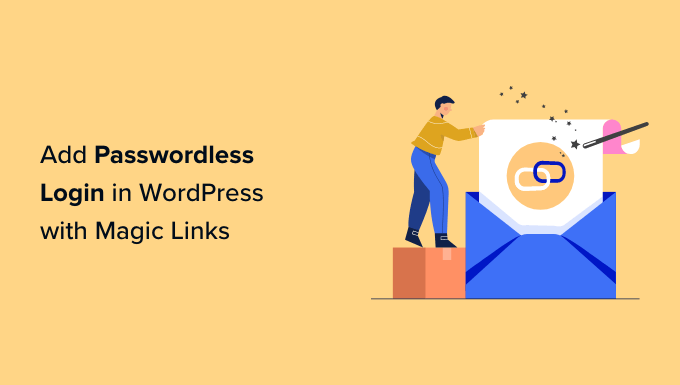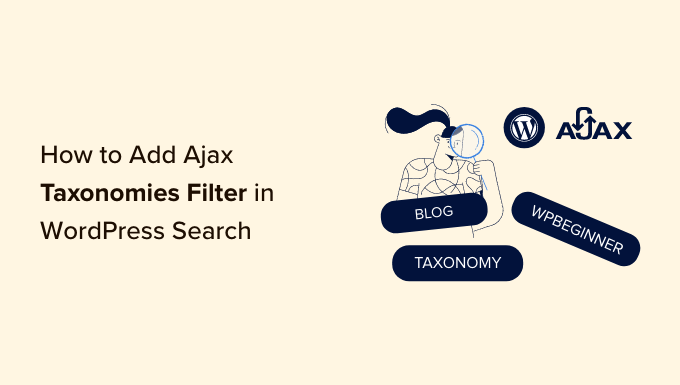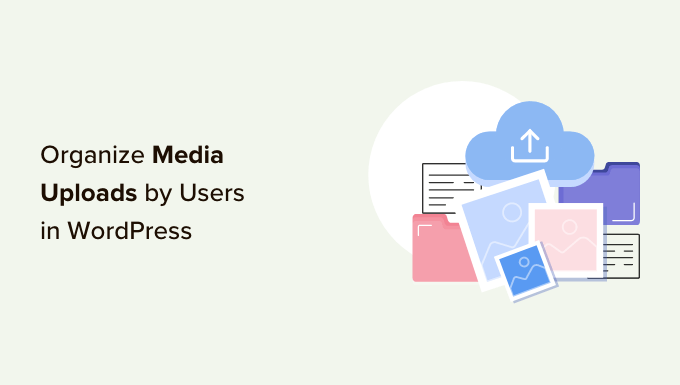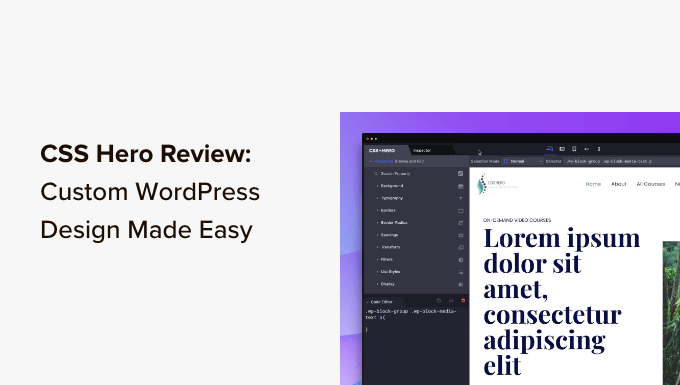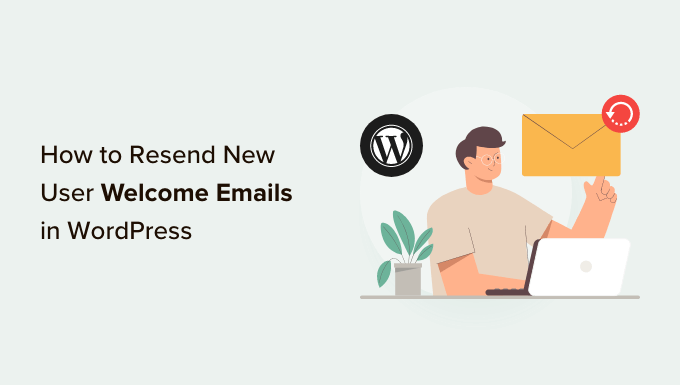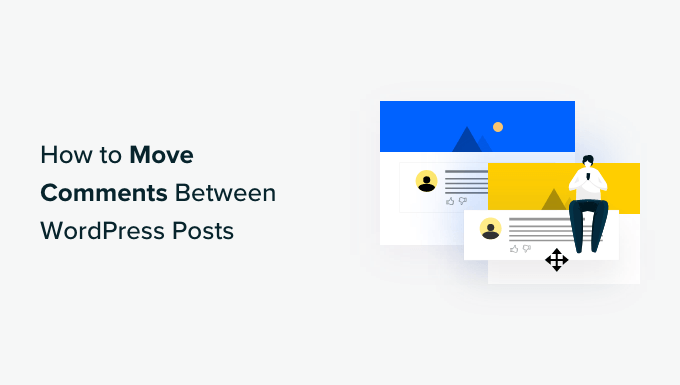How to Create Stunning WooCommerce Product Image Galleries
Do you want to captivate your visitors with visually enticing product galleries on your WordPress website? Having attractive WooCommerce product galleries can significantly boost customer engagement and increase conversions.
In this article, we will show you how to effortlessly create eye-catching WooCommerce product image galleries that will make your products shine. You’ll learn two different methods to achieve stunning galleries and showcase your products effectively. Let’s dive in!
Why Should You Create WooCommerce Product Galleries?
WooCommerce is undoubtedly the most popular eCommerce plugin for WordPress. It enables you to effortlessly sell products and create an online store. However, the default shop and category pages provided by most WooCommerce-compatible themes may not be enough to showcase your products in their best light.
So, what if you could create stunning product galleries and display them within your blog posts or any page on your website? By integrating your products with your popular blog posts or pages, you can attract more customers and drive higher sales.
Now let’s explore two effective methods to create captivating WooCommerce product image galleries.
Method 1: Creating WooCommerce Product Galleries with SeedProd (Recommended)
The best way to create a WooCommerce product image gallery is by using SeedProd, an exceptional drag-and-drop WordPress page builder. With SeedProd, you can easily build custom WordPress themes and captivating landing pages without any coding skills. Moreover, it offers built-in WooCommerce blocks and seamless integration to effortlessly add product image galleries to any page or post in WordPress.
To get started with SeedProd, simply install and activate the plugin. If you need any assistance, you can refer to our step-by-step guide on how to install a WordPress plugin.
Once activated, navigate to your WordPress dashboard and go to SeedProd » Settings. Here, you’ll need to enter your license key, which you can find under your account on the SeedProd website. After entering your license key, click the ‘Verify key’ button to proceed.
Choosing a WooCommerce Template Kit
Next, choose a suitable WooCommerce template kit that aligns with your online store’s design. To do this, go to SeedProd » Theme Builder and click the ‘Theme Template Kits’ button. You’ll be redirected to SeedProd’s template library.
Browse through the available template kits by clicking on the ‘WooCommerce’ tab. Hover over any template kit and click on the magnifying glass icon to preview the design. Once you find a template kit that resonates with your style, simply click the checkmark to select it. For this tutorial, let’s use the WooCommerce Starter Theme, but feel free to choose your preferred kit.
Now that you’ve chosen a template kit, SeedProd will import it, and you’ll see a list of all the template parts on the theme dashboard. Each part can be customized using SeedProd’s intuitive drag-and-drop builder. Let’s proceed to adding a WooCommerce product image gallery.
Adding WooCommerce Product Image Gallery Slider in WordPress
To add a captivating product image gallery, locate the template part you wish to customize. For this tutorial, let’s select the ‘Single Post’ part, which determines the appearance of individual blog posts. Hover over it and click the ‘Edit Design’ link.
This will open SeedProd’s visual page builder, where you can add ready-made blocks, customize elements, and preview your design in real-time. Make the desired customizations, as per your preferences, and we’ll move on to adding the product image gallery.
To add the product image gallery, simply locate the ‘Product Gallery Images’ block in the left-hand panel and drag it onto your page. This block will automatically pull your product information and images from WooCommerce.
Customize the settings for your product image gallery by clicking on the block. You can configure the image zoom option, control the zoom button position, change the font size, icon color, border radius, background color, and more. Additionally, you can customize image and thumbnail borders, including the border radius, style, color, and width. Advanced options like spacing, CSS ID, class, animation effects, and device visibility are also available.
Once you’re satisfied with the customizations, remember to save your changes. You can now exit the visual builder and return to the ‘Theme Builder’ dashboard.
Publishing Your WooCommerce Product Image Gallery
To make your product image gallery live on your website, simply toggle the ‘Enable SeedProd Theme’ switch to the ‘Yes’ position. This will activate your customized WooCommerce theme and make your stunning product image gallery visible to your visitors.
Congratulations! Take a moment to visit your website and marvel at your new WooCommerce product image gallery. Your visitors can now navigate through your product images like a slideshow and zoom in to view product details.
Method 2: Creating WooCommerce Product Galleries with Envira Gallery
Another quick and effective way to create WooCommerce product galleries is by using the Envira Gallery plugin. It’s a powerful WordPress photo gallery plugin that simplifies the process of displaying products on your website.
To begin, install and activate the Envira Gallery plugin. If you need detailed guidance, refer to our step-by-step guide on how to install a WordPress plugin.
After activation, go to the Envira Gallery » Settings page and enter your license key. You can find this information in your account on the Envira Gallery website.
Once your license key is verified, navigate to Envira Gallery » Addons to install and activate the ‘Featured Content’ addon. This addon enables you to display your WooCommerce products in Envira galleries. Click the ‘Install’ button under the Featured Content Addon to proceed.
Now, visit the Envira Gallery » Add New page to create your new product gallery. Start by adding a title for your gallery. Then, switch to the ‘External Gallery’ tab and select the ‘Featured Content’ option.
Scroll down to the ‘Images’ tab and choose the ‘Product’ option in the ‘Select Your Post Type(s)’ field. This custom post type corresponds to WooCommerce products. If you have numerous products, you can create multiple galleries and filter the listings by selecting specific product tags or categories.
Publish your product gallery to make it available for display anywhere on your WordPress site.
Adding WooCommerce Product Gallery in WordPress
To showcase your WooCommerce product gallery, create a new post/page or edit an existing one. In the content editor, click the ‘+’ button and add the Envira Gallery block.
Select your desired product image gallery from the dropdown menu within the Envira Gallery block. A preview of your gallery will be visible in the block editor. If it doesn’t load, don’t worry! Simply preview your blog post or page to ensure it functions perfectly.
Save and publish your post. Now, head over to your website and witness your captivating product gallery in action.
Conclusion
By following these two methods, you can effortlessly create stunning WooCommerce product image galleries that will captivate your visitors. Choose the method that best suits your preferences and design aspirations.
Remember, a visually appealing product gallery can significantly enhance customer engagement and boost your sales. So invest the time to create an enticing gallery and let your products shine!
For more WordPress tips, tricks, and tutorials, make sure to subscribe to our YouTube Channel. You can also find us on Twitter and Facebook.
Now go ahead and create stunning WooCommerce product image galleries that will leave your visitors in awe!