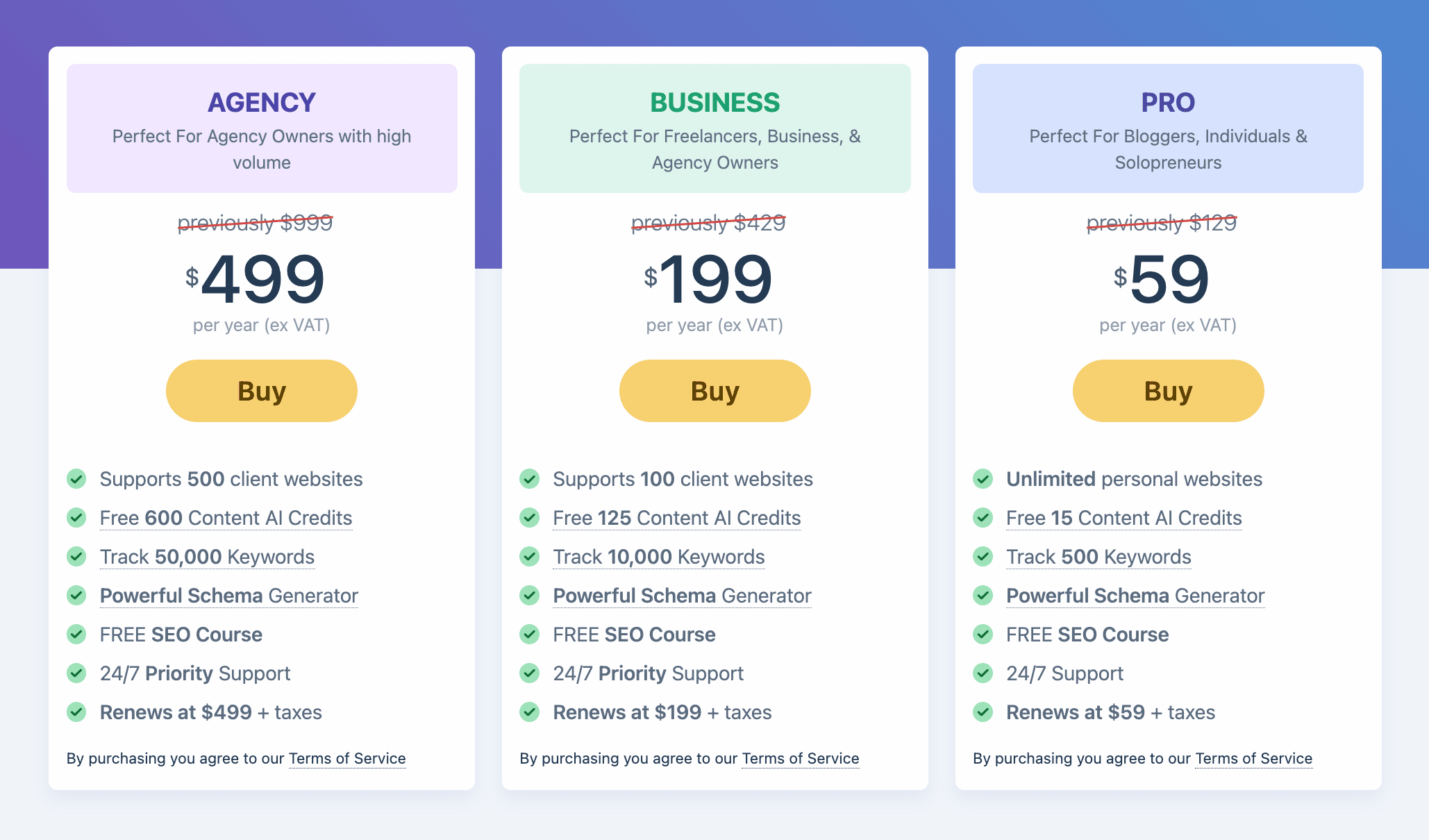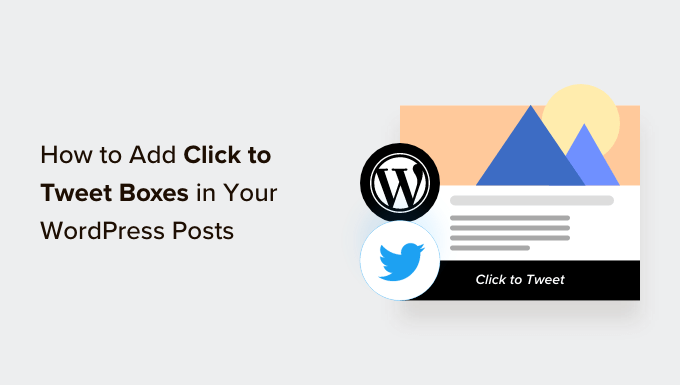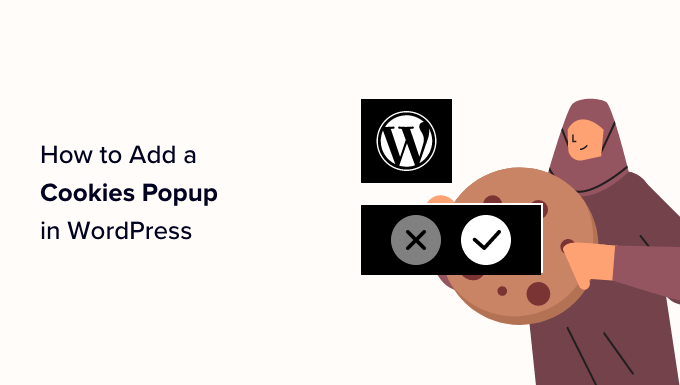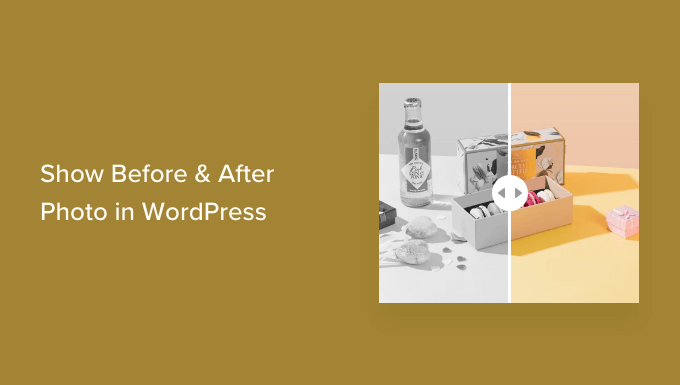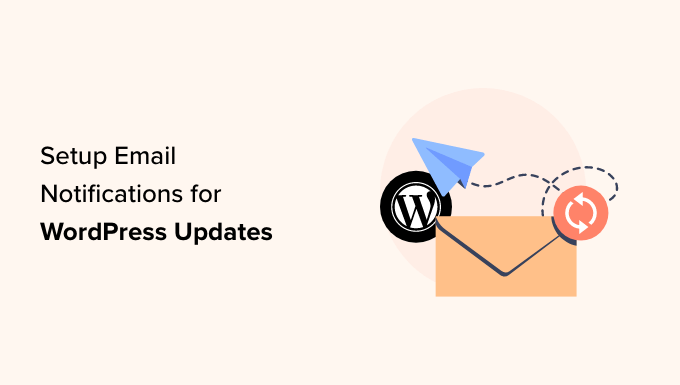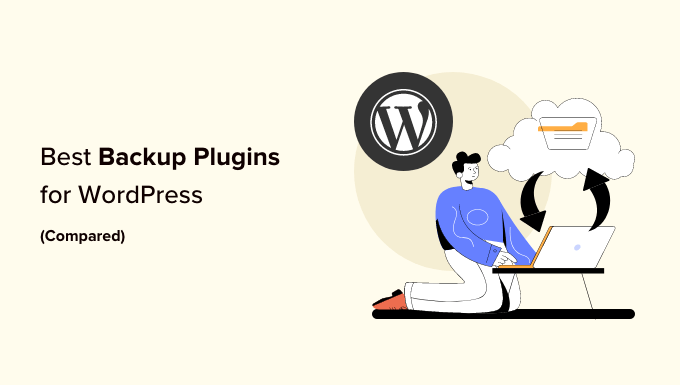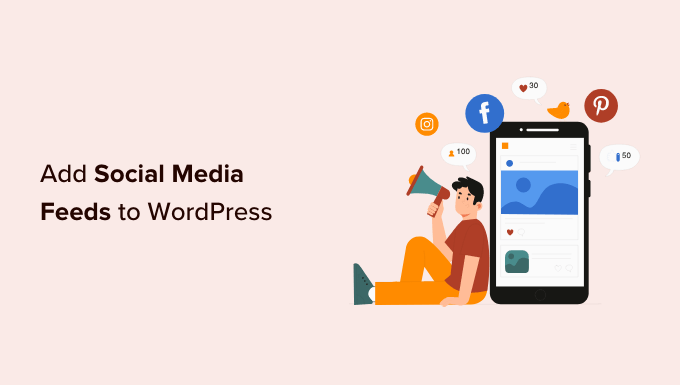Easily Translate Your WordPress Website with TranslatePress
Are you looking to expand your website’s reach by translating it into different languages? While WordPress doesn’t provide a built-in solution for managing multilingual content, you can easily overcome this limitation with plugins. In this article, we’ll introduce you to TranslatePress, a plugin that makes translating your WordPress website a breeze!
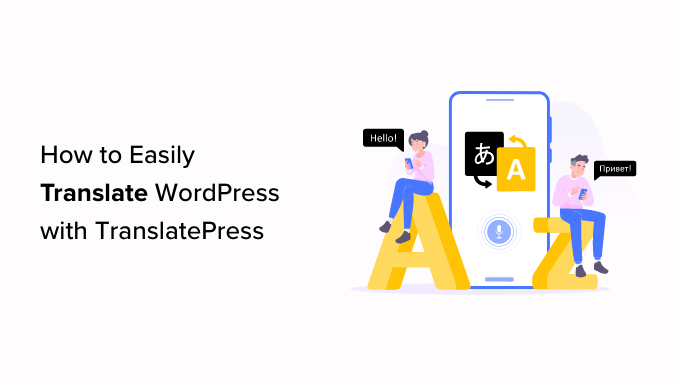
Why Use TranslatePress for Translating Your WordPress Website?
What makes TranslatePress stand out is its ability to seamlessly integrate with any language. Not only can you translate your website’s content, but you can also translate themes and plugins. This is especially beneficial if you have a multilingual audience and want to create a personalized experience for each visitor.
While machine translations, such as those provided by Google Translate, may seem like a quick fix, they often fall short in accuracy and quality. On the other hand, using a multilingual plugin in WordPress usually requires creating separate posts for each language, resulting in a cumbersome workflow.
TranslatePress simplifies the translation process by allowing you to translate your content directly from a live editor. You can switch between languages instantly, without the need to create duplicate posts. Let’s dive into the steps to easily translate your WordPress website with TranslatePress.
Step 1: Install TranslatePress in WordPress
To get started, install and activate the TranslatePress plugin. Once activated, head over to the “Settings » TranslatePress” page in your WordPress admin dashboard to configure the plugin.
In the plugin’s settings, you’ll find the “General” tab where you can set up your translation options. Firstly, choose the default language of your website from the dropdown menu. This is the language that WordPress is originally downloaded in.
Next, select the language you want to translate your site into from the “All Languages” section. Click the “Add” button to add the language to your translation options.
Other settings on this page allow you to customize how language names are displayed, whether to include the default language name in the URL, and if you want to use Google Translate for automatic translations.
Once you’ve made your desired choices, click “Save Changes” to store your settings.
Step 2: Translating Your Website Content
To start translating your website, you can either click the “Translate Site” tab on the plugin’s settings page or use the “Translate Site” button in your WordPress admin bar. This will open the live translation editor in a new browser tab.
Click the blue translate icon next to any text on your website that you want to translate. The chosen text will be loaded into the translation editor’s left column. Add the translation in the provided box and click “Save Translation” to save your changes.
TranslatePress allows you to translate all content on your website, including navigation menus, buttons, sidebar elements, widgets, and more. You can also directly translate pages or posts by using the “Translate Page” button in the live editor.
The plugin’s smart translation feature ensures that once you’ve translated a particular string, it will be automatically translated throughout your website.
Step 3: Adding a Language Switcher
After translating your website, it’s important to add a language switcher so that visitors can easily switch between languages. TranslatePress provides various options for displaying the language switcher: using a shortcode, as a navigation menu item, or as a floating banner.
Adding a Language Switcher Using Shortcode
To add a language switcher using shortcode, go to the “Settings » TranslatePress” page in your WordPress dashboard. Scroll down to the “General” tab, where you’ll find the “[language-switcher]” shortcode in the “Language Switcher” section. Copy this shortcode and paste it on any page, post, or sidebar widget where you want the language switcher to appear.
Adding a Language Switcher to Your WordPress Navigation Menu
If you prefer to add the language switcher as a navigation menu item, go to the “Appearance » Menus” page in your WordPress dashboard. Click on the “Language Switcher” tab in the “Add Menu Items” section, and select the languages you want to include in the switcher. Finally, click “Add Menu” to add the language switcher to your navigation menu.
Adding a Floating Language Switcher
For a floating language switcher, head back to the “Settings » TranslatePress” page in your admin dashboard. Scroll down to the “Language Switcher” section on the “General” tab. Check the box next to “Floating language selection” and choose the position of the switcher. Save your changes, and the floating language switcher will appear at the bottom of every page on your website.
With TranslatePress, you can easily create a multilingual website that caters to a diverse audience. It simplifies the translation process and offers flexibility in adding a language switcher to your site. Give it a try and unlock the potential of reaching a global audience!
If you want to learn more about WordPress and discover valuable tips and tricks, visit WpHolic – your ultimate resource for everything WordPress. Don’t forget to subscribe to our YouTube Channel and follow us on Twitter and Facebook for more WordPress video tutorials!