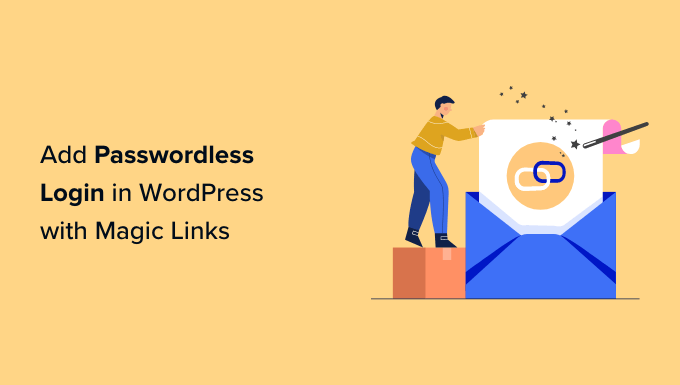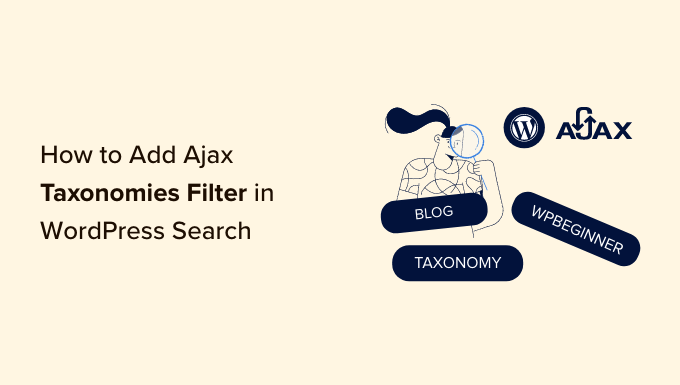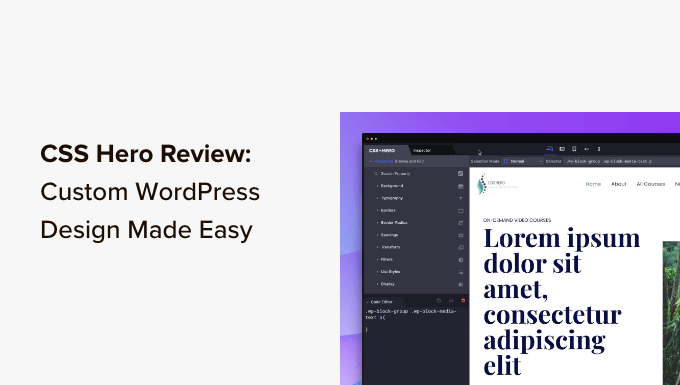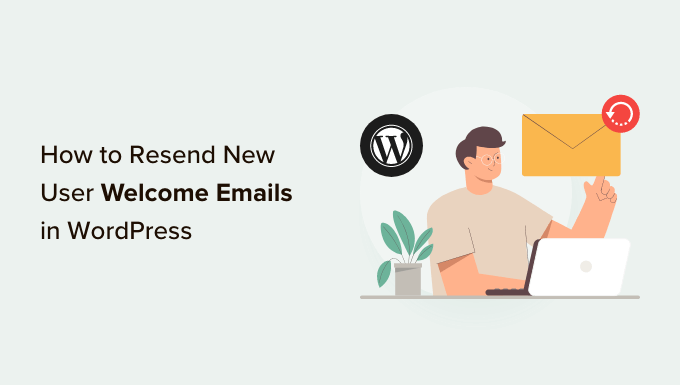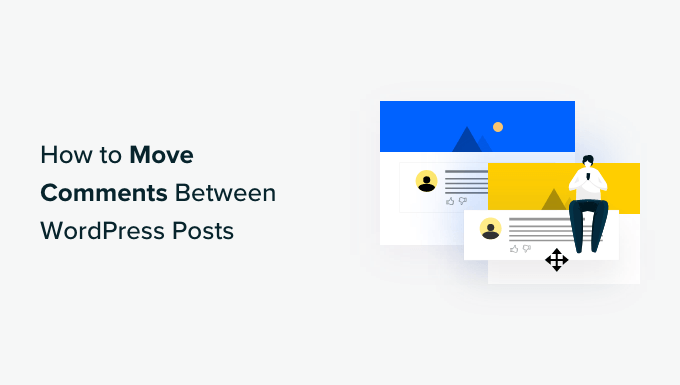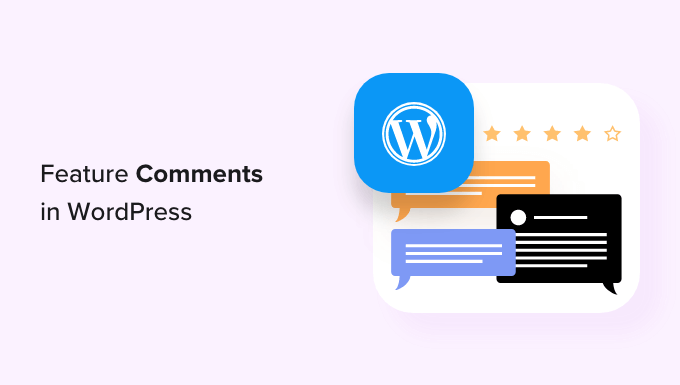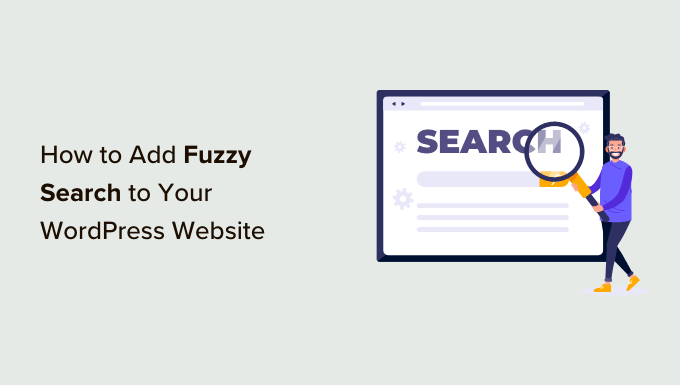How to Supercharge Your Media Uploads in WordPress
Do you want to take control of your media uploads in WordPress? If you run a multi-author website, you may want to prevent users from accessing other people’s media files. Not only does this protect your content, but it also ensures that authors don’t accidentally delete or edit each other’s images. In this article, we’ll show you how to easily organize media uploads by users in WordPress, empowering you with the ultimate efficiency and content management!
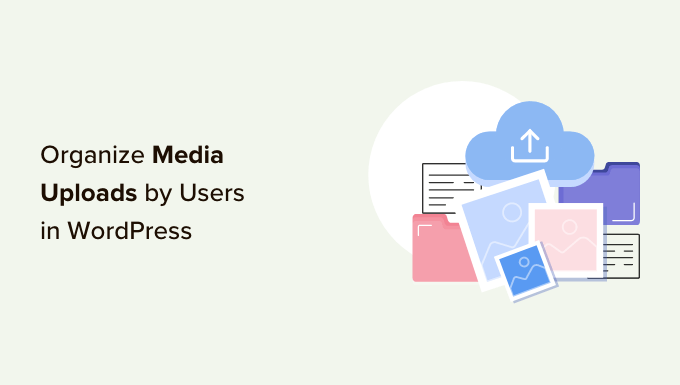
Why Restrict Author Access to Media Uploads?
If you have a multi-author WordPress blog, chances are authors upload many different images. This can create a disorganized media library, making it difficult for authors to find the right image or leading to accidental editing or deletion of others’ media files. These issues can hamper productivity, create extra work for site admins and editors, and complicate the editorial workflow. Privacy is also a concern, as confidential images might be visible to other authors before a public announcement. In the case of a WordPress membership site, contributors might even access premium media files.
To address these challenges, let’s discuss two simple methods to restrict access to media uploads.
Method 1: Organizing Media Uploads by Users With a Plugin (Quick and Easy)
The Frontier Restrict Access plugin is the easiest way to restrict access to media uploads. This free plugin ensures that only users with the edit_others_posts permission, such as site admins or editors, can access other users’ files in the media library. Installing and activating the plugin is all you need to do to organize media uploads by users without affecting admin and editor access. Say goodbye to chaos and embrace seamless organization!
Method 2: Organizing Media Uploads Using Code (Advanced)
For those who prefer a more hands-on approach, adding code to your WordPress blog is the way to go. However, it’s important to exercise caution when editing code, as a simple mistake or typo can lead to WordPress errors or even break your site. To simplify the process, we recommend using WPCode, a reliable code snippets plugin used by over 1 million WordPress websites. Follow these steps to take control:
- Install and activate the free WPCode plugin, which enables easy addition of custom code without editing the functions.php file.
- Navigate to Code Snippets » Add Snippet in your WordPress dashboard.
- Customize your snippet title and select PHP Snippet as the code type.
- Paste the provided code snippet into the code preview area.
- Choose Auto Insert for code insertion and select Run Everywhere in the location dropdown menu to apply the custom PHP code across your entire website.
- Activate the snippet by toggling the Inactive switch to Active.
- Finally, save the snippet, and voila! Users will now only have access to the files they personally upload to the media library.

Take Control of Your WordPress Media Library
By following these methods, you can easily organize media uploads by users in WordPress, ensuring a streamlined workflow and enhanced privacy. Say goodbye to time-consuming searches for the right image and minimize the risk of accidental deletions or edits. For further WordPress optimization, check out our ultimate WordPress security guide or explore our expert pick of the best contact form plugins for WordPress.
At WordPressHolic, we’re dedicated to providing you with invaluable tips and tricks to make the most of your WordPress experience. If you found this article helpful, make sure to subscribe to our YouTube Channel for more WordPress video tutorials. You can also find us on Twitter and Facebook. Let’s revolutionize your website together!