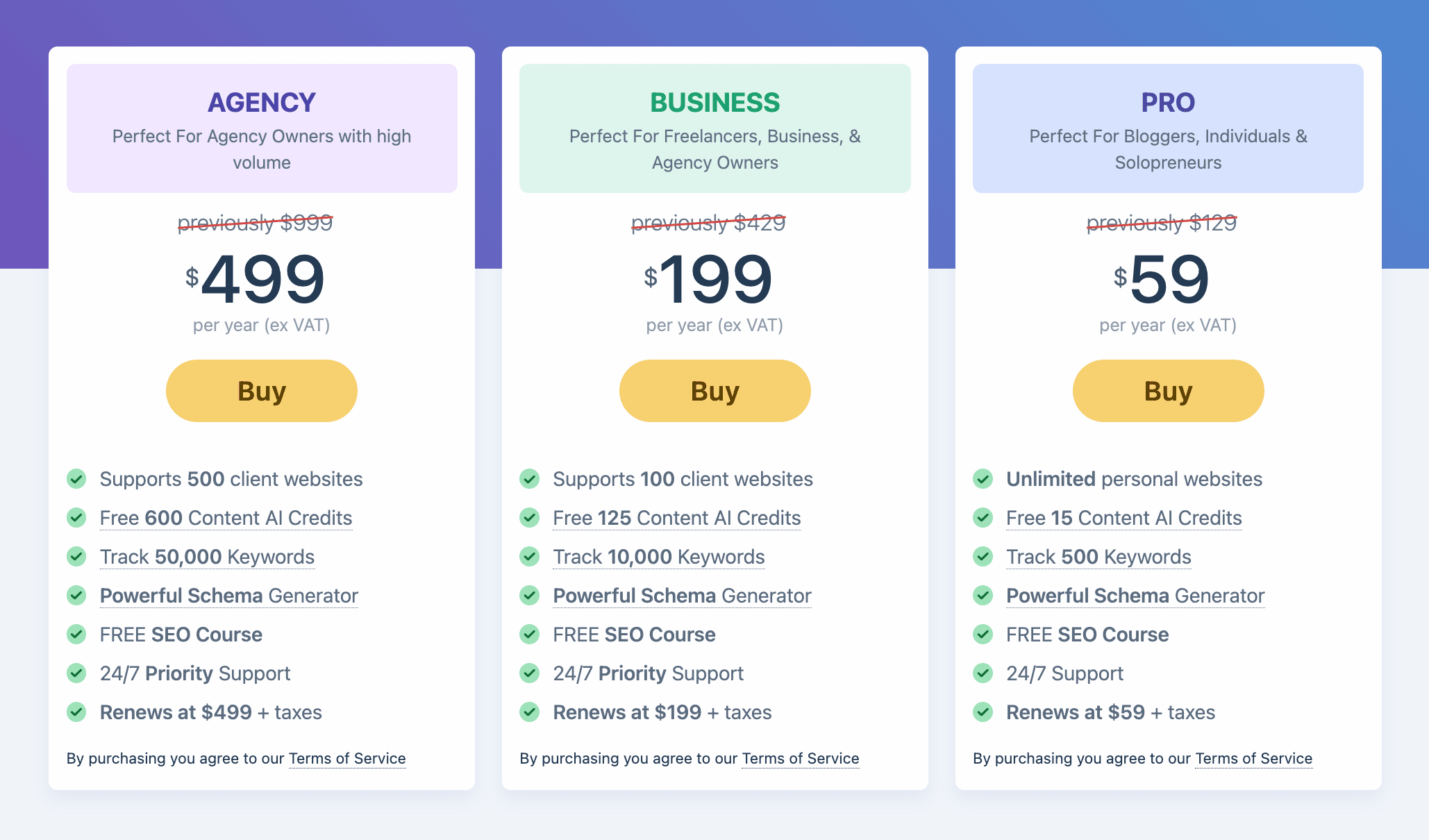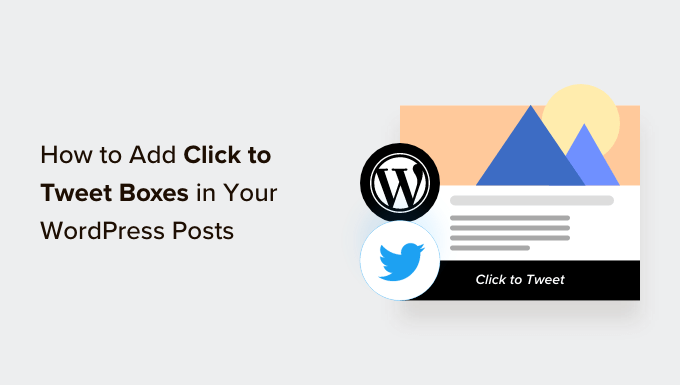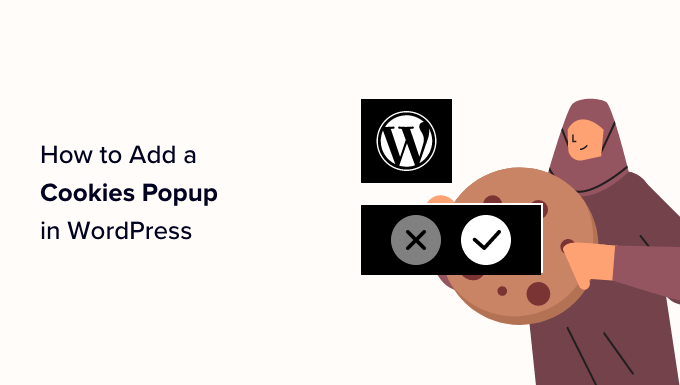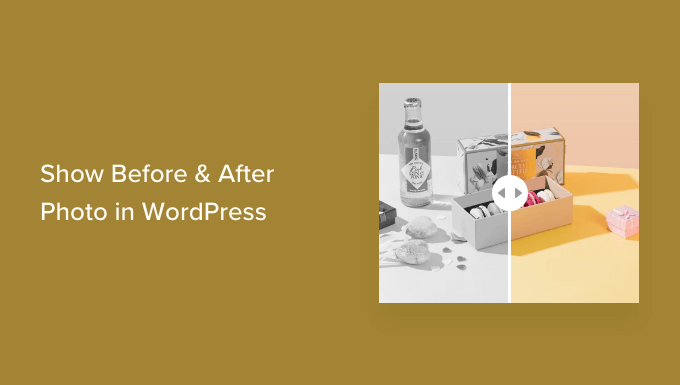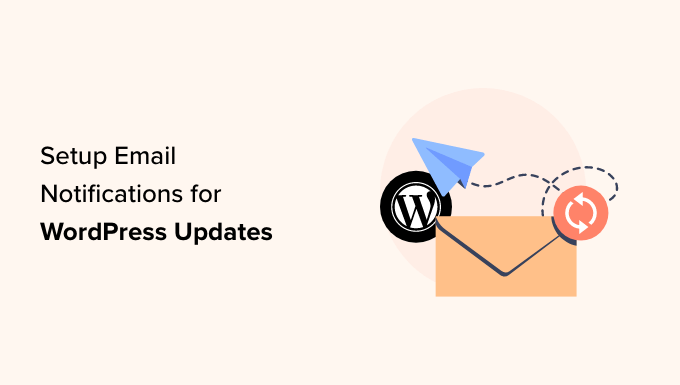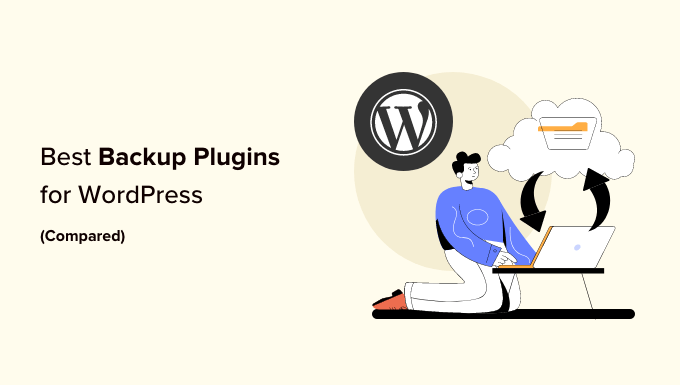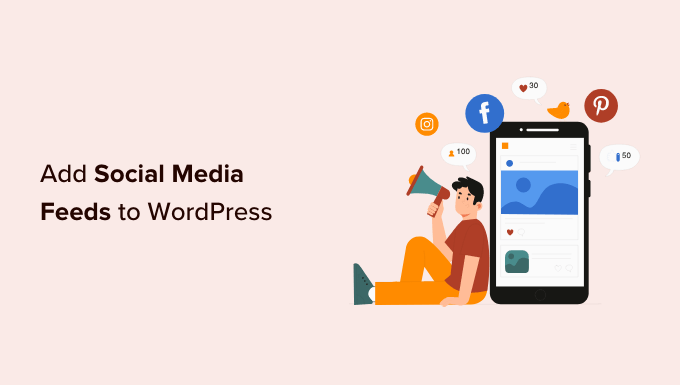Create an Attractive Product Catalog in WordPress (Step by Step)
Do you want to showcase your products in an enticing catalog on your WordPress website, without the need for a full shopping cart? Well, you’re in luck! In this article, we’ll show you how to easily create a stunning product catalog in WordPress.
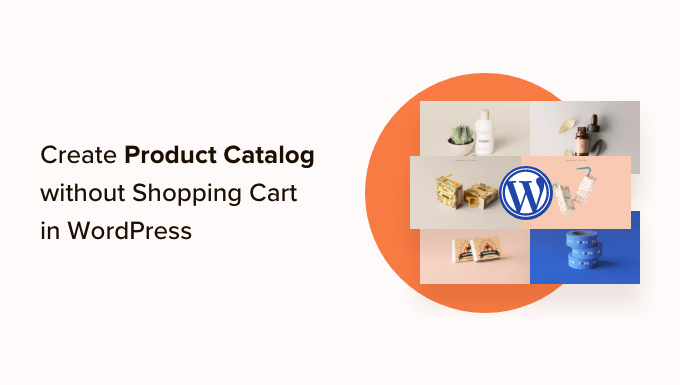
Why Create a Product Catalog without a Shopping Cart?
There are various reasons why businesses might want to display a product catalog without the ability to sell online. For instance, some products have undetermined prices, making it difficult to use a shopping cart plugin. However, showcasing these products on a WordPress website can still attract potential customers.
On the other hand, you can also add a product catalog with a one-click purchase option. Customers can instantly buy a product with just a single click, bypassing the traditional checkout process. This offers a better shopping experience, saving time for both you and your customers.
Now, let’s dive into the steps of creating a product catalog in WordPress.
Getting Started with Your Product Catalog in WordPress
The most effective way to create a product catalog in WordPress is by using the WooCommerce plugin. It’s the ultimate eCommerce solution for WordPress, allowing you to create all kinds of online stores. Furthermore, WooCommerce is highly customizable with numerous third-party plugins and extensions to enhance your store’s functionality.
If you haven’t set up your WordPress site yet, check out our guide on how to create an online store with WooCommerce. Once you have WooCommerce installed, you can proceed to create your product catalog.
Method 1: Creating a Product Catalog without a Shopping Cart
By default, WooCommerce displays an “Add to Cart” or “Buy” button next to all your products, which may not be ideal for a catalog without the shopping cart functionality. Fortunately, there’s a simple solution to this problem.
First, install and activate the YITH WooCommerce Catalog Mode plugin. This plugin seamlessly enables catalog mode on your site. To learn more about installing WordPress plugins, refer to our step-by-step guide.
Once activated, navigate to YITH » Catalog Mode in your WordPress dashboard to configure the plugin settings. You can enable catalog mode for all users or specifically for guest users. Additionally, there are options to display product catalogs to users from specific locations.
Scroll down to explore more settings. You can choose to disable the shop entirely by clicking the “Disable shop” option. Remember to save your changes.
Adding Products to Your WordPress Product Catalog
Now that you have catalog mode enabled, you can start adding products to your site. Simply visit the Products » Add New page to enter your product details. Provide a product title, description, short description, images, and gallery.
In the “Product Data” section, you’ll find pricing options. If you don’t want to display product pricing, you can leave these fields blank. Once you’ve finished entering the details, publish your product. Repeat this process to add more products and build up your catalog.
You can view your default catalog in action by visiting your WooCommerce shop page. Typically, the shop page URL looks like this: example.com/shop Replace “example.com” with your own URL to see your WooCommerce shop page in catalog mode.
Alternatively, you can display your products on any WordPress page. Simply create a new page or edit an existing one, and insert the following shortcode in the content area:
[products columns="3" limit="12"]
Feel free to adjust the number of columns and items per page to fit your requirements. Save or publish your page to preview your product catalog. Notice that the product pages won’t show any “Add to Cart” or “Buy” buttons.
Clicking on an individual product will take customers to the product details page, showcasing all the necessary information without the purchase buttons. You can utilize the product description to include your contact information, allowing interested customers to get in touch with you directly for purchase inquiries.
Method 2: Creating a Product Catalog with One-Click Checkout
In some cases, you may want to provide customers with a one-click purchase option. This allows them to instantly buy a product without going through the standard checkout process.
To enable one-click checkout, install and activate the YITH WooCommerce One-Click Checkout plugin. This plugin enhances your catalog by adding a “Buy It Now” button. For installation instructions, you can refer to our comprehensive guide on installing WordPress plugins.
Once activated, go to YITH » One-Click Checkout in your WordPress dashboard to edit the general settings. For example, you can enable the “Activate in shop page” option. Scroll down to explore additional settings, such as excluding specific product categories and choosing a redirect page after the purchase.
Furthermore, the plugin offers customization options for the one-click button, allowing you to change its label, background, text color, and more.
After configuring the settings, click the “Save Options” button. Now, visit your website to see the one-click or “Buy It Now” button in action.

We hope this article has empowered you to effortlessly create a stunning product catalog in WordPress. If you’re looking for the perfect WooCommerce themes to complement your catalog website, check out our list of the best WooCommerce themes. Additionally, our guide on WooCommerce SEO made easy will help you optimize your catalog for better search engine visibility.
For more WordPress video tutorials, subscribe to our WpHolic YouTube Channel and follow us on Twitter and Facebook.
Now, go ahead and create the most captivating product catalog that will leave your customers eager to make a purchase!