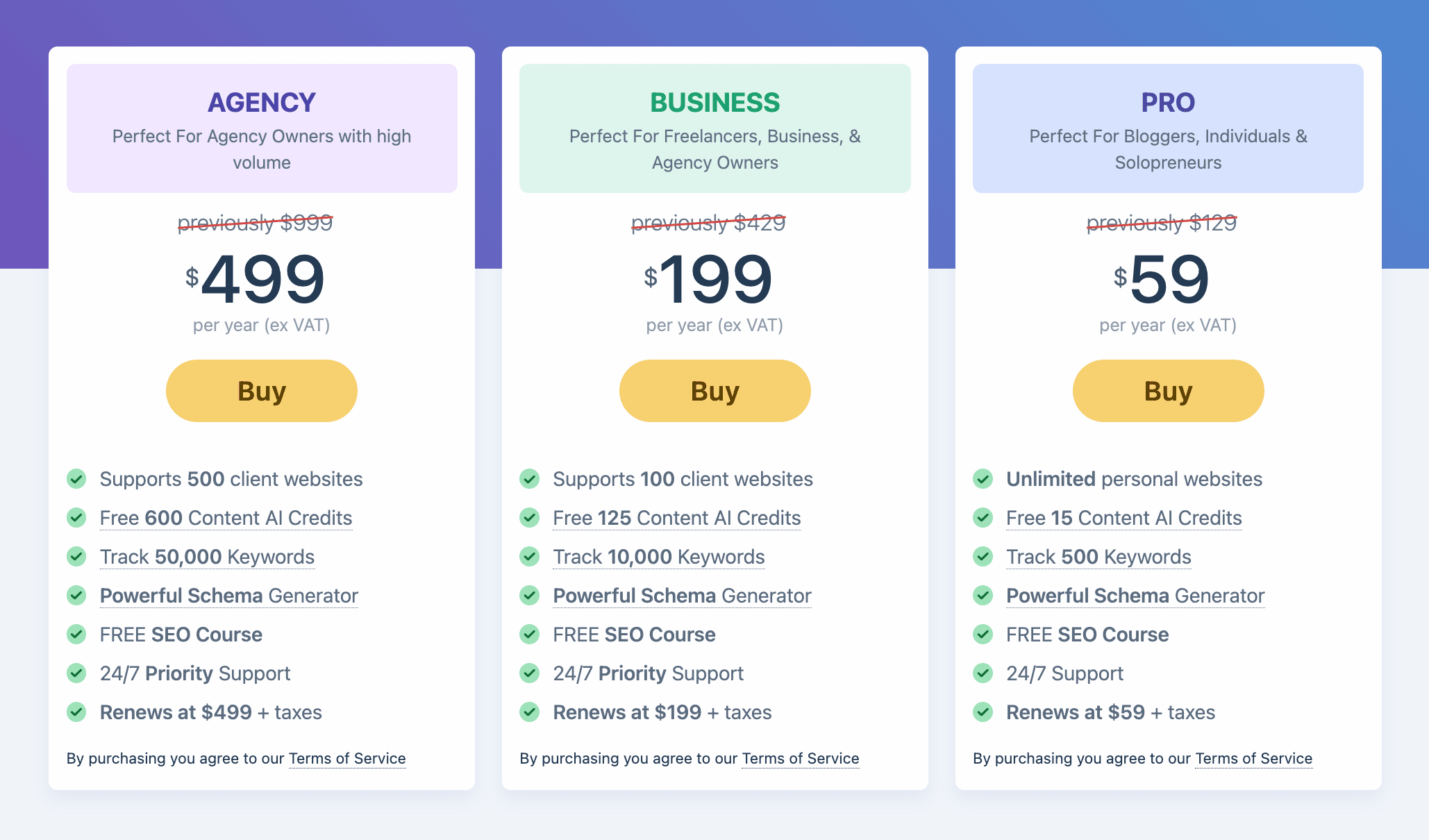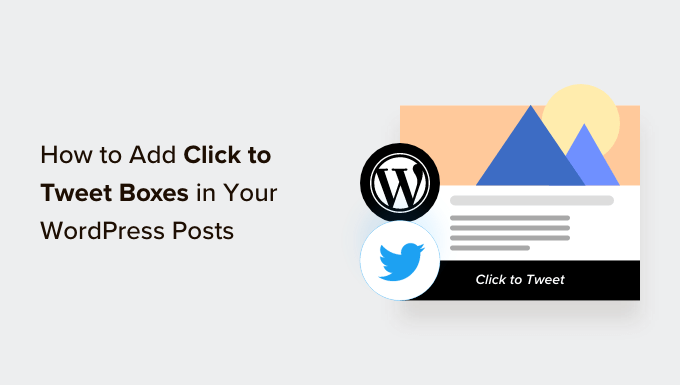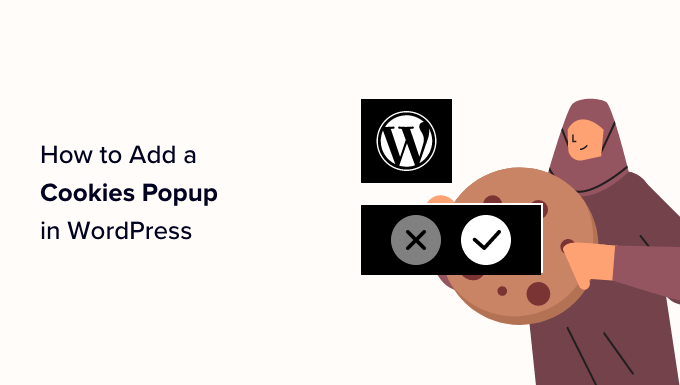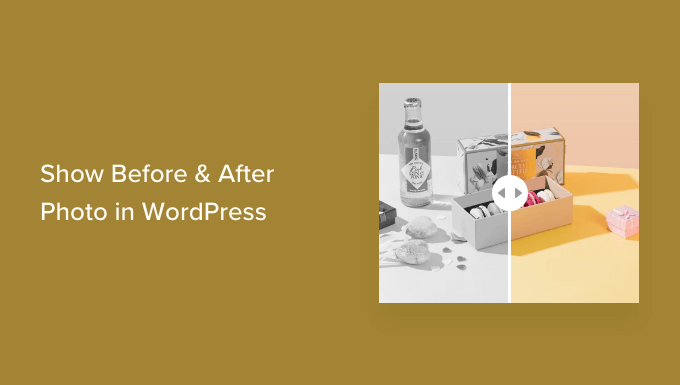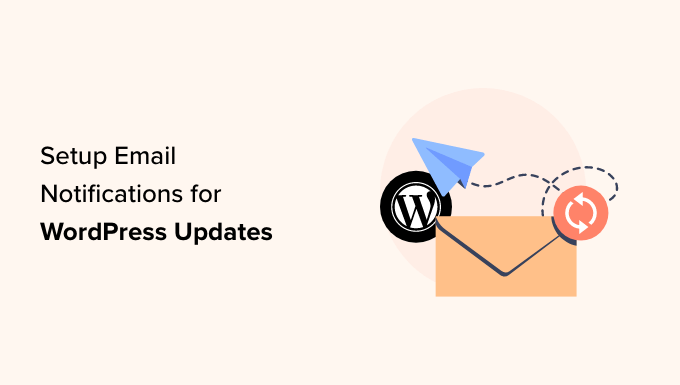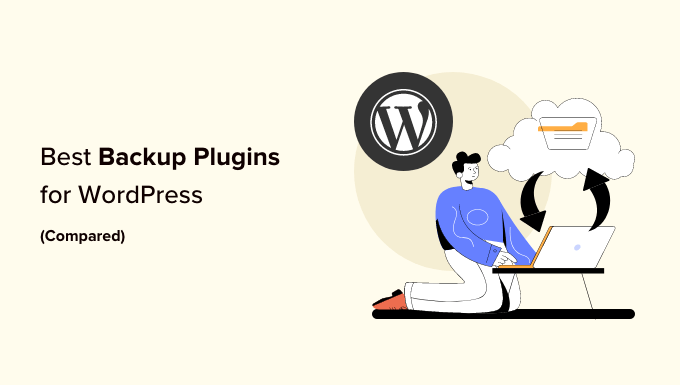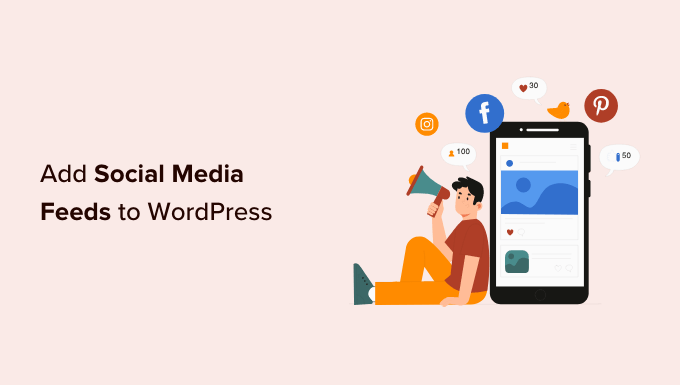Customize Your WordPress Search Results Page Like a Pro
Do you want to enhance the search results page on your WordPress website? The search results page is crucial for helping users find the content they’re looking for. By customizing it, you can improve the user experience, increase page views, and boost conversions. In this article, we’ll show you how to easily customize the search results page in WordPress without any coding skills.
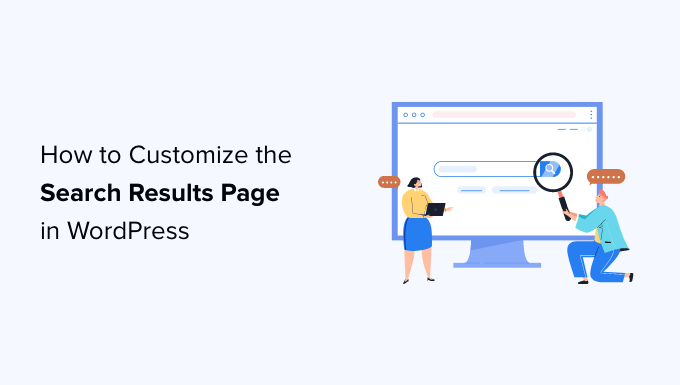
Why Customize the WordPress Search Results Page?
By default, WordPress provides a basic search feature that allows users to search for content based on their search terms. However, the search results aren’t always accurate or informative. Users often encounter situations where their search terms return no results, even if there are actually relevant matches available. Additionally, the default search can be slow and may affect your website’s performance if multiple users use it simultaneously.
By customizing your search results page in WordPress, you can create a faster search system with a better user experience and more relevant search results.

Ready to get started?
Step 1: Set Up SearchWP as Your WordPress Search Engine
To improve your WordPress search, we recommend using the SearchWP plugin. It’s the best search plugin on the market and offers a faster and more accurate search engine for your site. With SearchWP, you don’t need to replace the default search forms or templates.
First, install and activate the SearchWP plugin. You can find a step-by-step guide on how to install a WordPress plugin here.
After activation, go to the SearchWP » Settings page and switch to the ‘License’ tab. Enter your plugin license key, which you can find in your account on the SearchWP website.
Next, visit the SearchWP » Algorithm page to configure the search engine settings. SearchWP automatically sets up a default search engine that uses your WordPress posts, pages, and media as sources. You can adjust the sliders to prioritize one attribute over another. If you want to include more places on your website in the search results, click the ‘Sources & Settings’ button to add them.
For example, you can add Comments as a search source. Simply click ‘Done’ and a new tab will appear under the sources list. From there, click the ‘Add/Remove Attributes’ button to select which attributes you want to include in your search. You can assign a weight to each attribute to determine its relevance in search results. Once you’re done, click ‘Save.’
SearchWP will now start building a search index based on your settings. When it’s finished, you’ll see 100% as the Index Status. Your SearchWP engine will automatically replace the default WordPress search.
If you don’t have a search form on your website, add one by going to the Appearance » Widgets page. Simply add the Search widget or block to your sidebar and click ‘Update’ to save your changes.

Step 2: Create Advanced Search Forms for Your WordPress Site
While a plain search form is functional, it may not be visually appealing or engaging for users. With SearchWP, you can create highly useful and advanced search forms for your WordPress site.
Go to the SearchWP » Search Forms page and click the ‘Add New’ button. Give your form a name and choose a theme for it. SearchWP offers several options, such as Basic, Category Search, Quick Search, Advanced, and Combined search forms. Clicking on a theme will show you a preview of how your search form will look.
Customize your search form settings, style, and colors. When you’re finished, click ‘Save’ to store your settings. Remember that this custom form won’t replace your default WordPress search form. You’ll need to manually embed it on your site using the Search Form block in the Appearance » Widgets page or the site editor in the Appearance » Editor page.

Step 3: Adjust the Search Results to Highlight Important Content
Now that you’ve replaced the default search with SearchWP, let’s focus on generating even better search results. You can start by promoting important content within the search results.
Install the Custom Results Order extension from the SearchWP » Extensions page. Then, visit the SearchWP » Statistics page to explore popular search terms or keywords used by your users. Identify keywords for which you want to promote specific posts or pages in the search results.
Next, go to the SearchWP » Algorithm » Custom Results Order tab. Enter the keyword and click ‘Add Search Query.’ SearchWP will display the results for that query. Select the content you want to promote and click ‘Promote to Top.’ The selected post or page will now appear at the top for that particular search keyword.
You can always return to this page to remove the promotion or add different content.

Step 4: Exclude Content From WordPress Search Results
In some cases, you may have content that you don’t want to appear in search results, such as expired sales events or outdated blog posts. SearchWP allows you to easily exclude any post or page from search results.
Install the Exclude UI extension from the SearchWP » Extensions page. Then, edit the post or page you want to exclude and check the ‘Exclude from search’ box in the ‘Post’ panel. Save your changes, and SearchWP will stop showing that content in search results.
Step 5: Make Search Results Appear Instantly in WordPress
Wouldn’t it be great if users could see search results as soon as they start typing? This feature, known as live search, enhances the user experience. To add live search to your WordPress site:
Install the Live Search extension from the SearchWP » Extensions page. Upon activation, the extension will start working automatically. You can then go to your website and start typing keywords into a search form to see it in action.

For more detailed instructions, check out our tutorial on how to add live search in WordPress.
Step 6: Search in More Places on Your WordPress Site
SearchWP offers additional search capabilities in various areas of your WordPress site. You can enable search in custom fields, PDF documents, shortcode outputs, and more.
To enable search in custom fields, go to the SearchWP » Algorithm » Sources & Settings page. Click ‘Add/Remove Attributes’ and select the specific custom field or meta key you want to include. Adjust the sliders to define the attribute’s importance in search results. Click ‘Done’ and ‘Save Engines’ to save your settings.
SearchWP can also search within PDF files and office documents. Visit the SearchWP » Algorithm » Sources & Settings page and ensure that ‘Media’ is selected as a source. Then, click ‘Add/Remove Attributes’ and choose the attributes you want to include, such as Document Content, PDF metadata, and Title. Adjust the weight of each attribute and save your settings.
If your WordPress plugins use shortcodes to output data, you can enable Shortcode Output parsing in SearchWP by going to the SearchWP » Settings page. Turn on ‘Parse Shortcodes’ and click ‘Wake Up Indexer’ to include shortcode output in search results.
Step 7: Include eCommerce in WordPress Search Results
If you run an online store using WooCommerce or Easy Digital Downloads, SearchWP offers powerful integrations that improve your eCommerce search results.
To enable SearchWP for WooCommerce, install the WooCommerce Integration extension from the SearchWP » Extensions page. Then, go to the SearchWP » Algorithm » Sources & Settings page and ensure that ‘Products’ is selected as a source. Adjust the attribute weight and save your settings.
For more detailed instructions, check out our guide on how to improve WooCommerce product search in WordPress.
That’s it! You’ve learned how to customize the search results page in WordPress like a pro. For more helpful WordPress tips and tricks, consider subscribing to our YouTube Channel for video tutorials. Also, follow us on Twitter and Facebook for the latest updates.