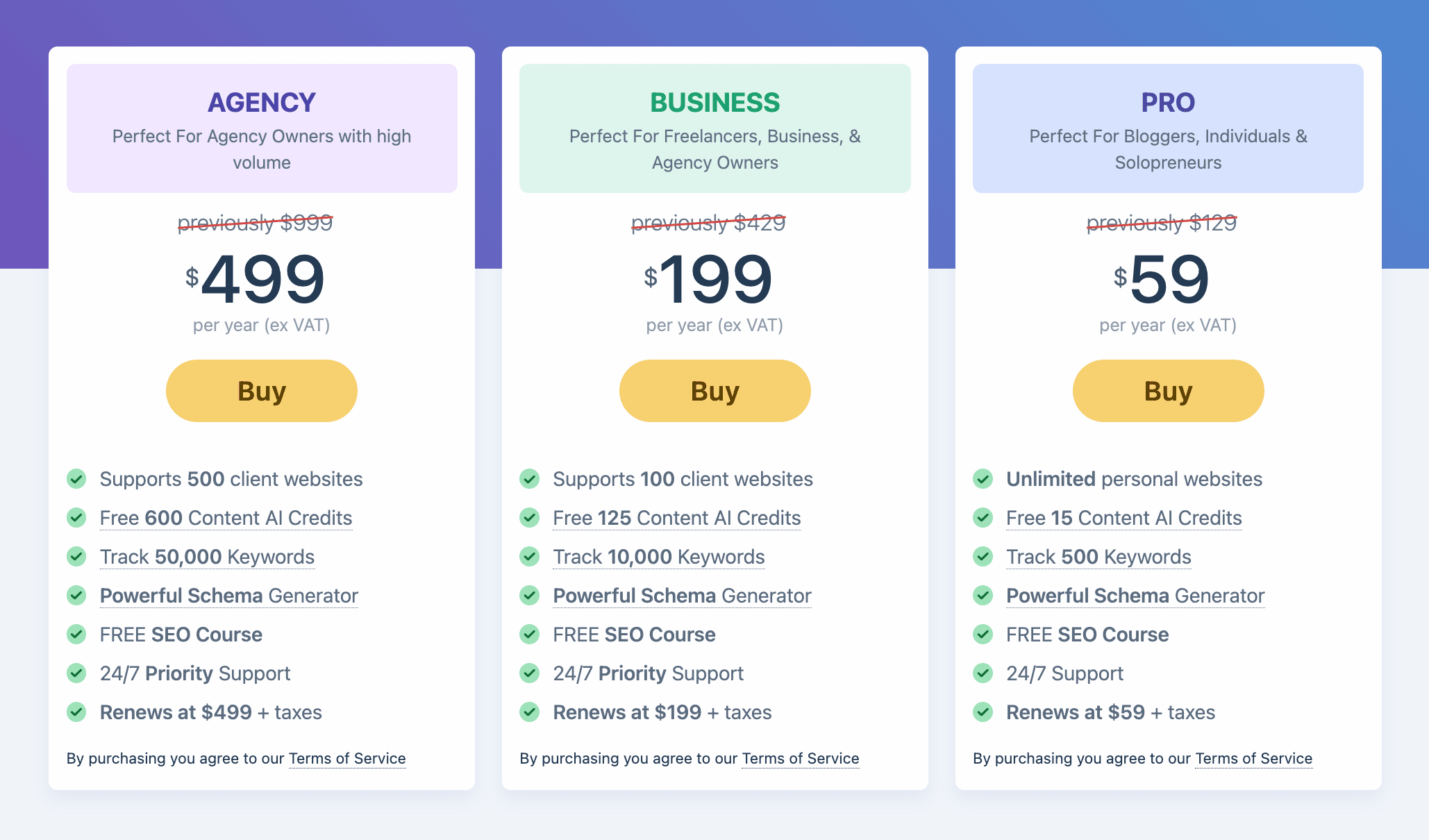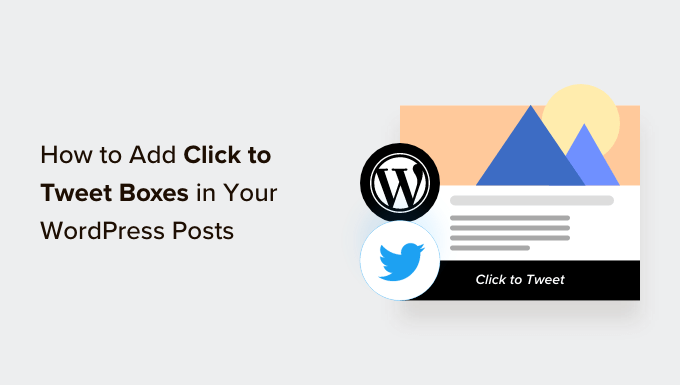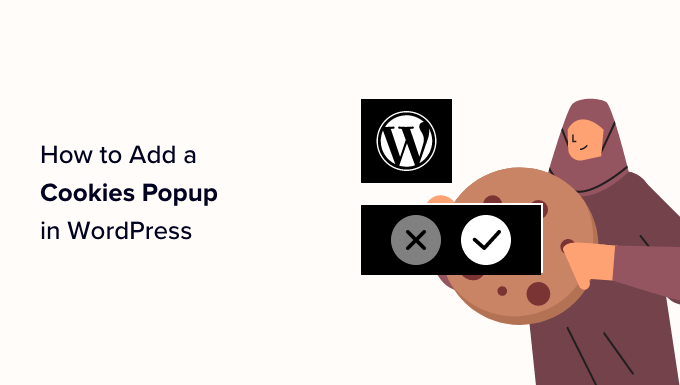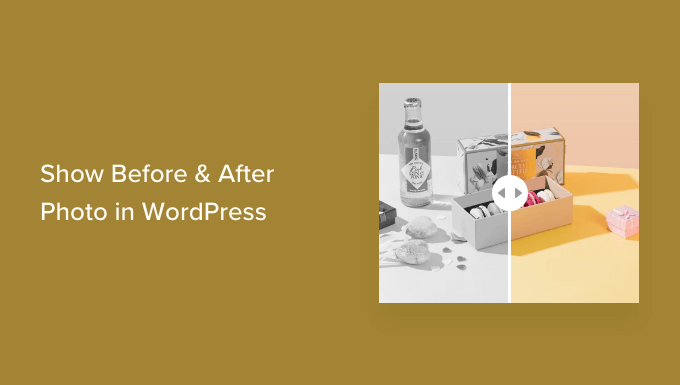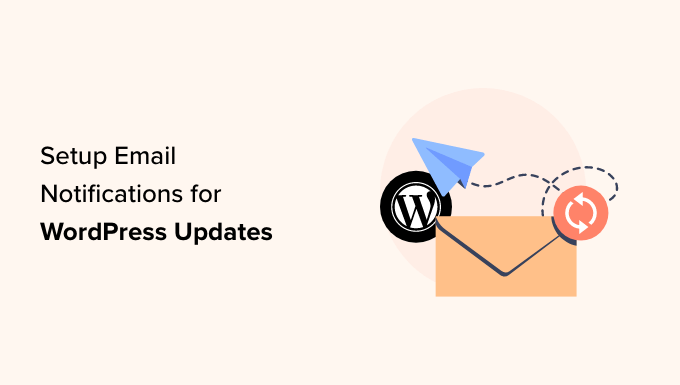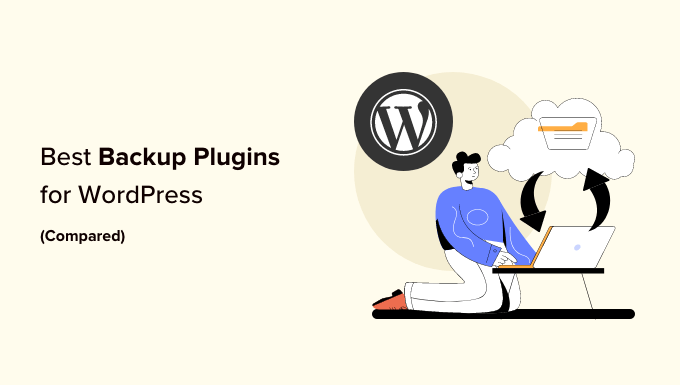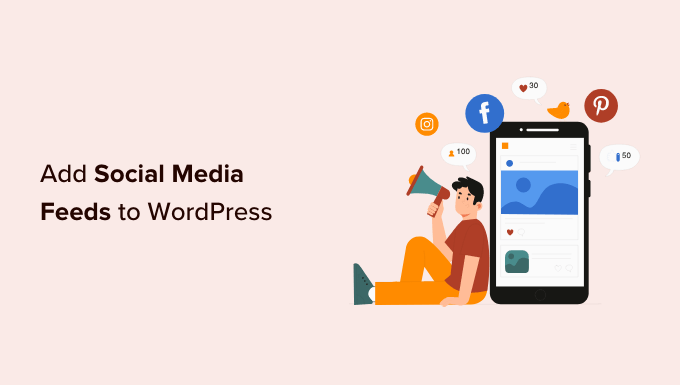Embed YouTube Live Stream in WordPress with Ease
Do you want to engage your audience by embedding a YouTube live stream on your WordPress website? Well, you’re in luck! Embedding YouTube live streams can significantly increase user interaction and boost your website’s SEO. In this article, we will show you how to easily embed a YouTube live stream in WordPress.
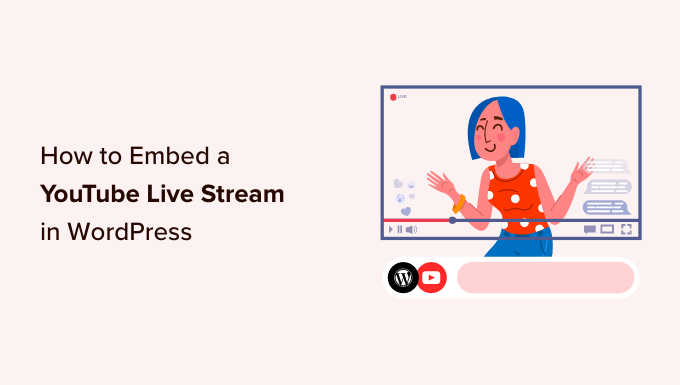
Why Embed YouTube Live Streams in WordPress?
Live streaming is a powerful tool that allows you to broadcast live video or audio content in real time. By embedding a YouTube live stream on your WordPress website, you can connect with your audience, increase user engagement, and attract more traffic. Research has shown that blog posts with at least one video get around 83% more visitors than content without any.
How to Embed a YouTube Live Stream in WordPress
The easiest way to embed a YouTube live stream is by using Smash Balloon’s YouTube Feed Pro plugin. This plugin, hailed as the best WordPress YouTube feed plugin, enables you to seamlessly embed YouTube videos and live streams on your website.
First, you need to install and activate the YouTube Feed Pro plugin. To do this, visit the Youtube Feed » Settings page in your WordPress admin sidebar. Enter the license key and click on the ‘Activate’ button. You can find the necessary information on your Smash Balloon account.
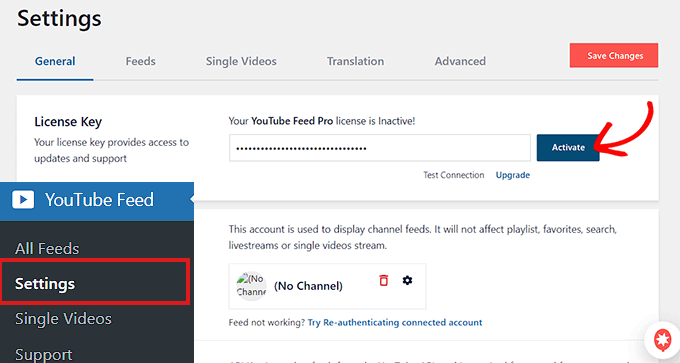
Next, head over to the YouTube Feeds » All Feeds page in your WordPress dashboard. Click on the ‘Add New’ button to create a new feed.
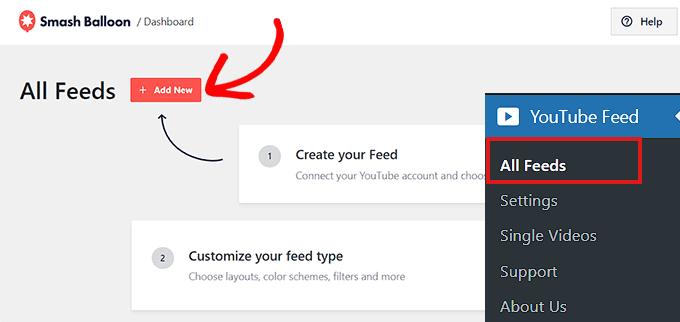
In the ‘Select Feed Type’ prompt, choose ‘Live Streams’ and click ‘Next’.
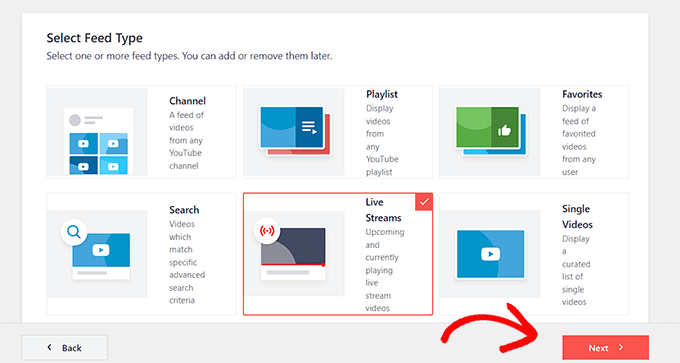
To connect YouTube Feed Pro with your YouTube account, you’ll need to provide your YouTube API key. If you don’t have one yet, follow the instructions below to create it.
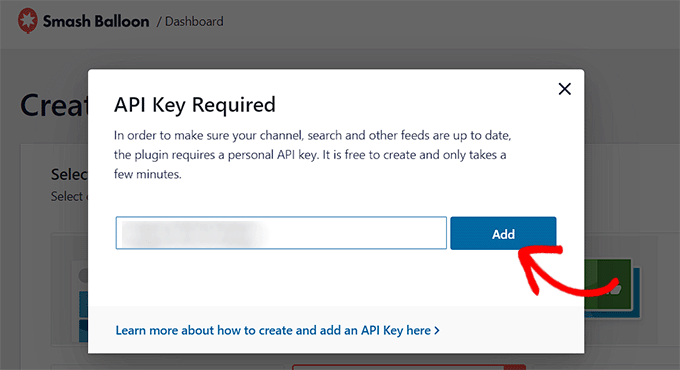
Create a YouTube API Key
To create a YouTube API key, go to the Google Cloud Console and sign in using your Google account. Once you’re logged in, click on the ‘Select a project’ button at the top.
This will open a popup window displaying your created projects. Click on the ‘New Project’ button in the top right corner.
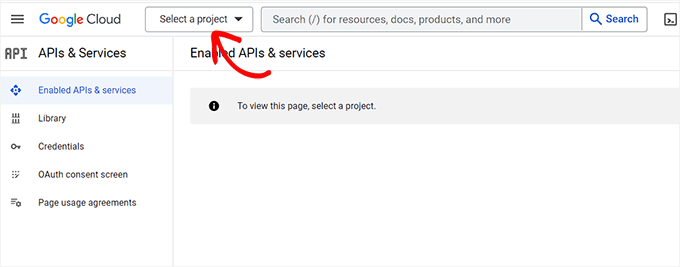
On the ‘New Project’ page, enter a name for your project and select an organization and location from the dropdown menu. If you don’t have an organization, choose ‘No Organization’ and click ‘Create’.
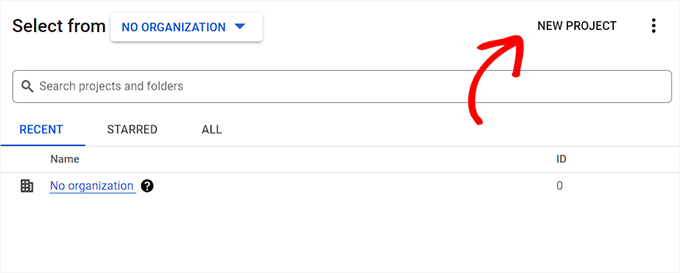
Once your project is created, you’ll be taken to the project dashboard. Click on the ‘+ Enable APIs and Services’ button in the top menu.
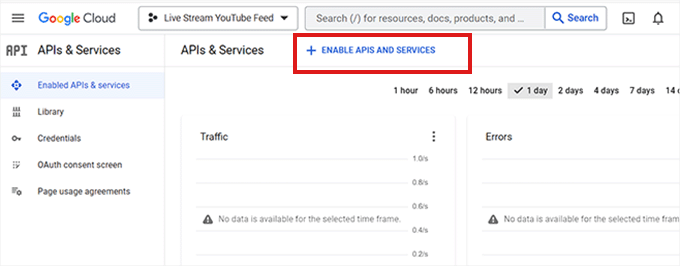
This will take you to the API Library page, where you can search for ‘YouTube Data API v3’. Once you find it, click on it.
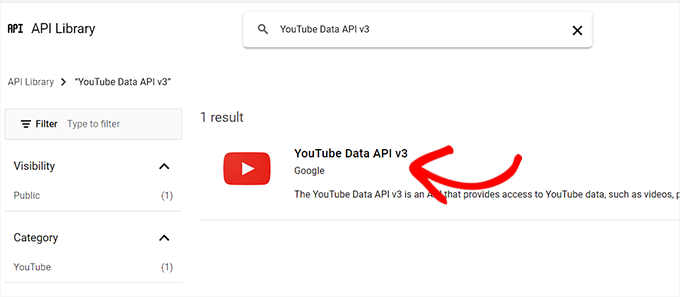
On the next screen, click the ‘Enable’ button to activate the YouTube API key.
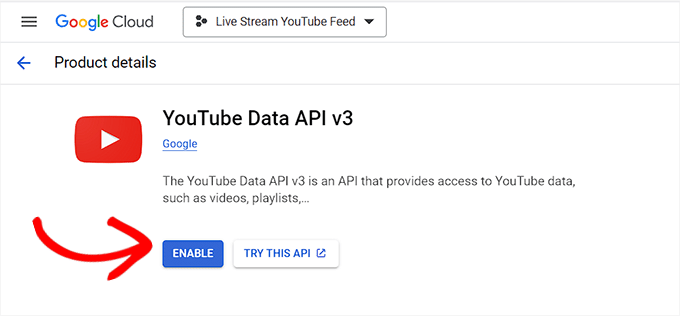
You’ll now be directed to the ‘API/Service Details’ page. Click the ‘Create Credentials’ button at the top.
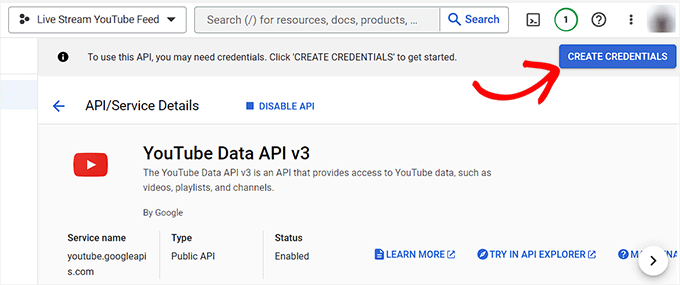
On the new page, check the box next to the ‘Public Data’ option and click ‘Next’ to create your API.
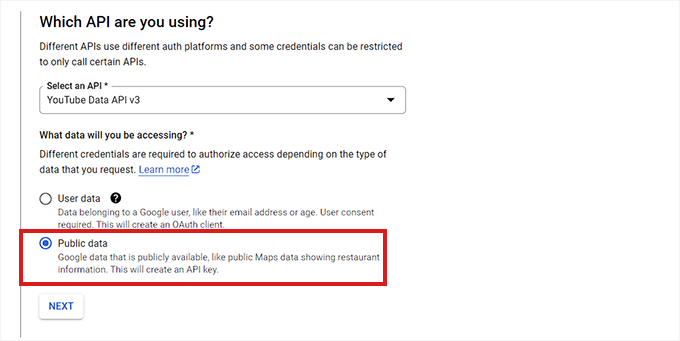
Your API Key will now be created and displayed on the page. Copy the key and click ‘Done’.
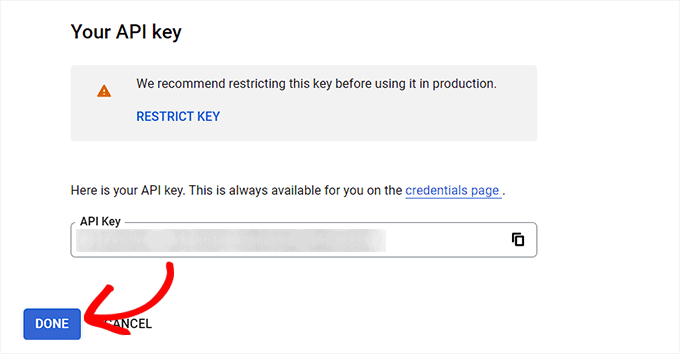
Return to the WordPress dashboard and paste the API key into the ‘API Key Required’ box. Click ‘Add’ to continue.
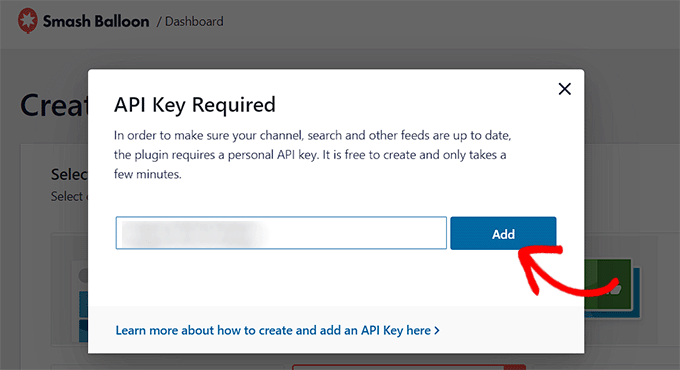
Add the YouTube Live Stream to Your WordPress Website
After adding your YouTube API key, you’ll be redirected to the ‘Select Feed Type’ page. Select ‘Live Stream’ again and click ‘Next’.
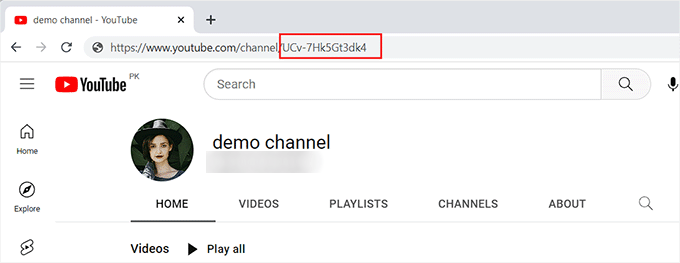
To connect your YouTube channel with WordPress, visit the YouTube channel that contains your live-stream videos. Copy the text that comes after ‘/channel/’ or ‘/user/’ in the URL.
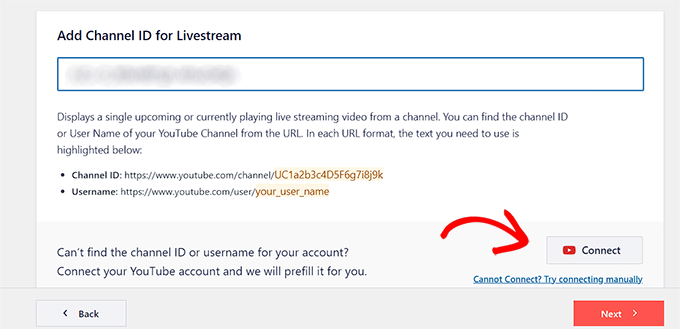
Paste the code into the ‘Add Channel ID for Livestream’ box in the WordPress dashboard. Click ‘Connect’ to establish a connection.
Once connected, click ‘Next’ to proceed.
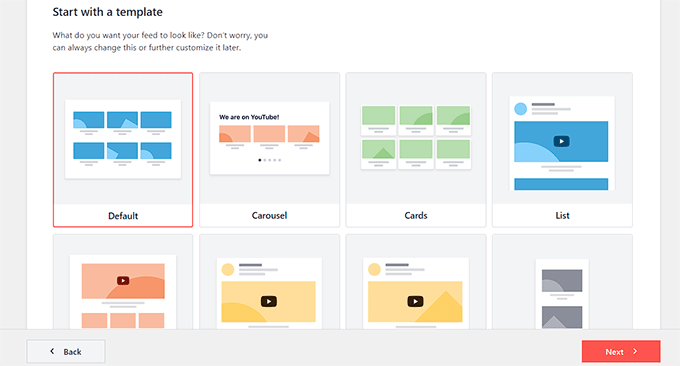
Customize Your YouTube Feed
Now that your YouTube live stream feed has been created, it’s time to customize it. With Smash Balloon’s YouTube Feed Pro, you have various display options at your disposal.
Start by choosing a template from the ‘Start with a template’ page. You can select Default, Carousel, Cards, List, Gallery, or Grid layouts. After making your choice, click ‘Next’.
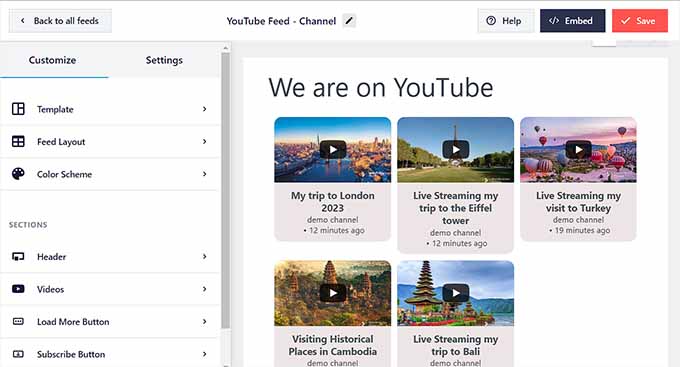
The editing screen will display a preview of your YouTube feed on the right, while customization settings are available in the left menu column.
Expand the ‘Feed Layout’ panel to switch between different layouts and configure additional settings based on your chosen layout.
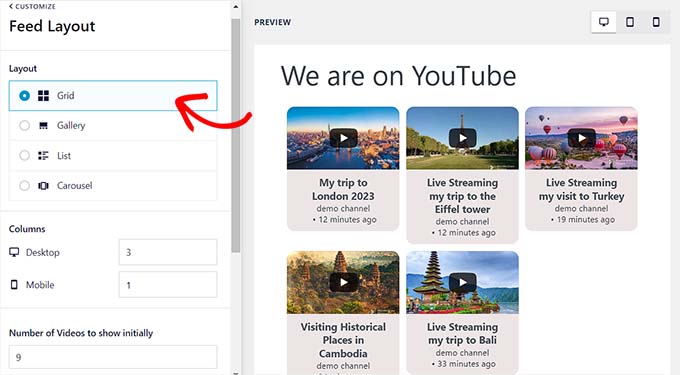
To modify the color scheme of your feed, navigate to the ‘Color Scheme’ panel. You can use your WordPress theme’s color scheme, or select ‘Light’ or ‘Dark’ schemes. Alternatively, you can design a custom color scheme.
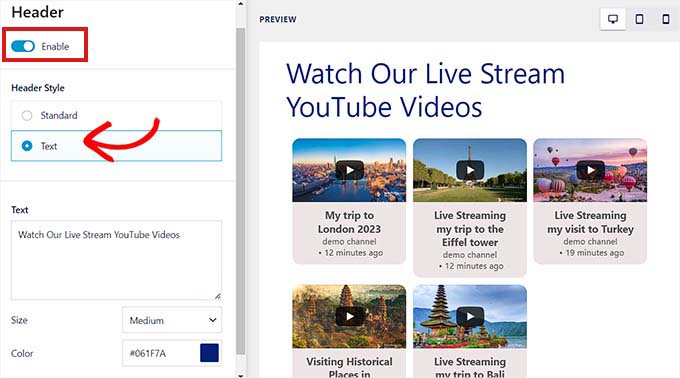
Want to add a header to your YouTube feed? Visit the ‘Header’ panel and toggle the ‘Enable’ switch. You can choose between standard and text header styles, allowing you to customize the text size and color.
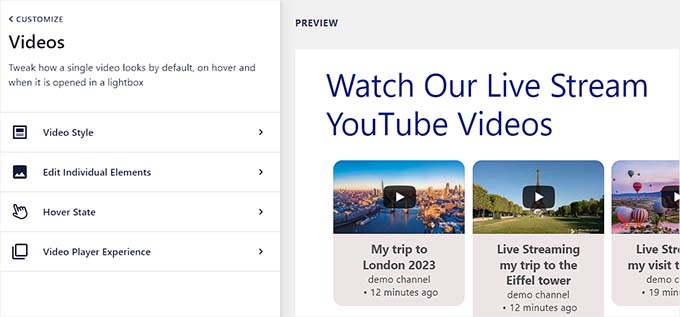
You can also customize the appearance of the video player. The ‘Videos’ panel offers a range of options, such as video layout, background color, and border.
Further customization can be done in the ‘Video Style’ settings panel, where you can select individual video elements to display, like Play icon, video title, live stream countdown, and more.
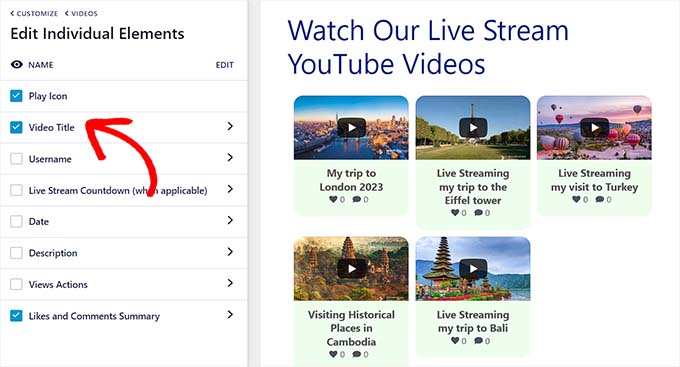
Explore the ‘Hover State’ setting to choose the elements that will be displayed when users hover over the YouTube video. Options include video title, description, date, views, and more.
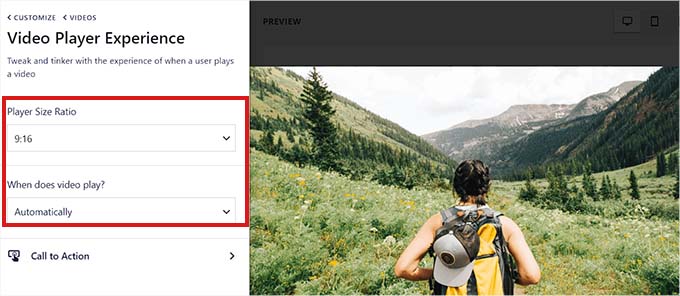
Tweak the ‘Video Player Experience’ in the respective panel. Adjust the video player’s aspect ratio and decide whether the video will start playing automatically or require users to click the play button.
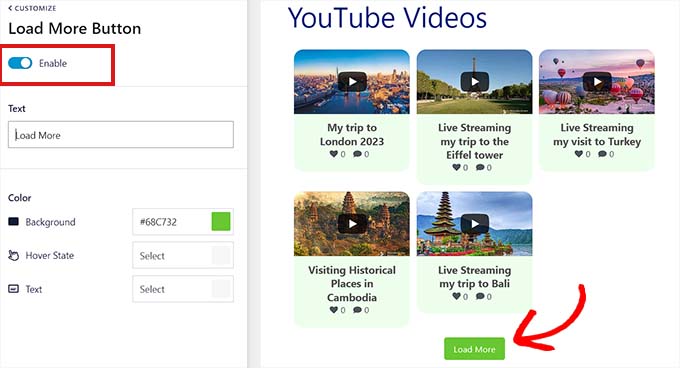
To include more video suggestions after the livestream, head to the ‘Load More Button’ panel. Enable the ‘Load More Button’ setting and customize its appearance.
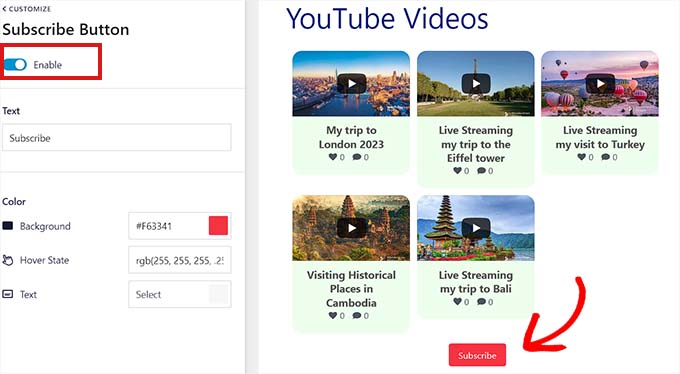
If you want to promote your YouTube channel, use the ‘Subscribe Button’ panel. Enable the YouTube subscribe button and customize its color, text, and hover state.
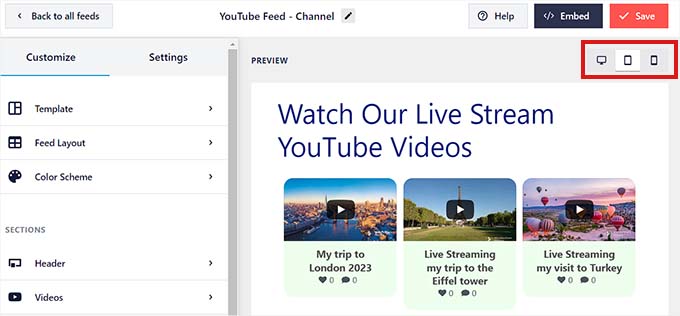
Remember to click ‘Save’ to apply your customizations.
Embed the YouTube Live Stream on a WordPress Page
To embed your YouTube live feed on a WordPress page, go to the ‘Embed’ button and click ‘Add to a Page’. Select the desired page and click ‘Add’.
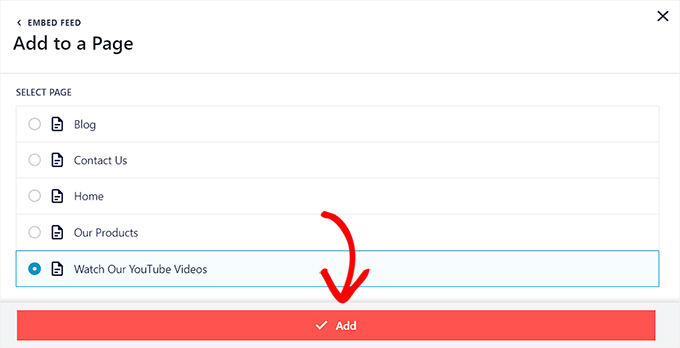
In the block editor, click the ‘Add Block’ (+) button and search for the ‘Feeds for YouTube’ block. Add the block to your page.
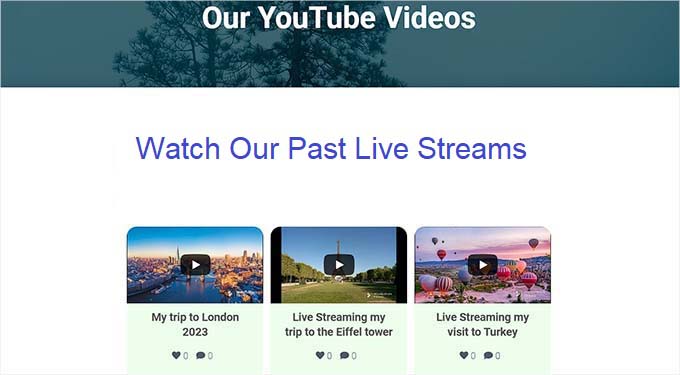
Don’t forget to save your changes by clicking ‘Update’ or ‘Publish’.
Add a YouTube Live Feed as a Widget
If you prefer to have the YouTube live feed as a sidebar widget, go to the ‘Appearance » Widgets’ page in your admin sidebar. Add the ‘Feeds for YouTube’ block to the widget area.
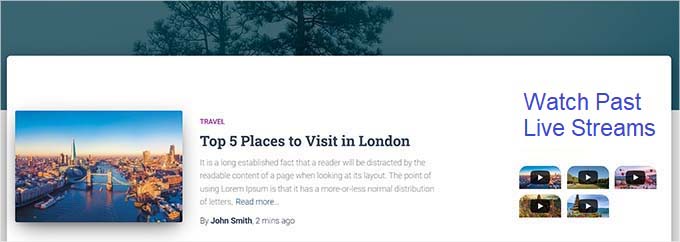
Save your changes by clicking ‘Update’.
Add a YouTube Live Stream in the Full Site Editor
If you’re using a block-based theme, you can add the YouTube live feed using the Full Site Editor. Go to the ‘Appearance » Editor’ page and launch the site editor.
Add the ‘Feeds for YouTube’ block to your desired location on the page.
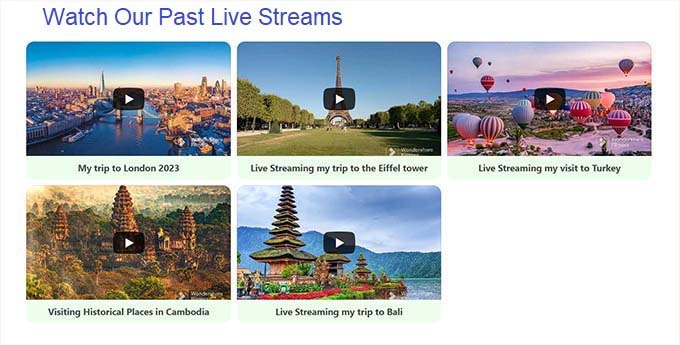
Save your changes by clicking ‘Save’.
That’s it! Now you know how to easily embed a YouTube live stream in WordPress. Enhance your website’s engagement and increase user interaction with this powerful feature. If you’re interested in learning more WordPress tips and tricks, subscribe to our WpHolic YouTube Channel, and follow us on Twitter and Facebook.