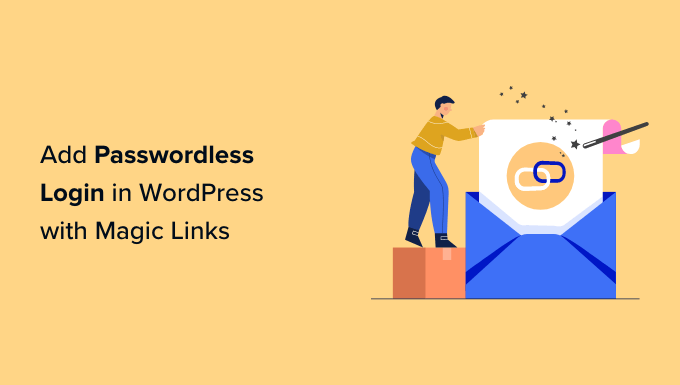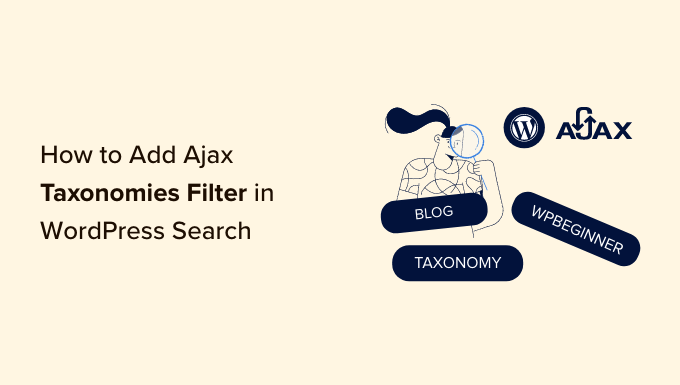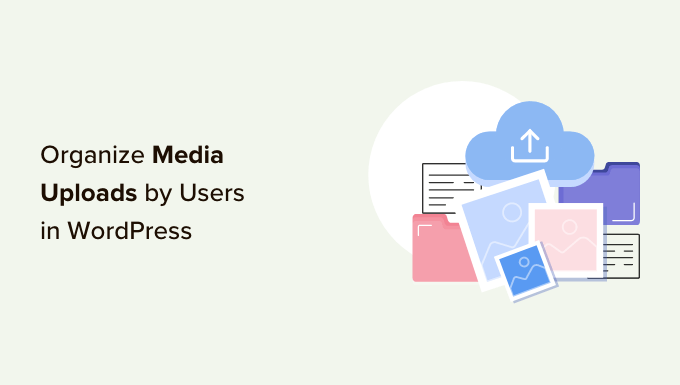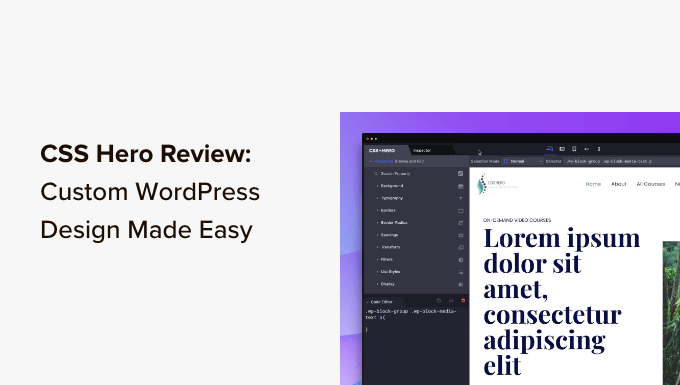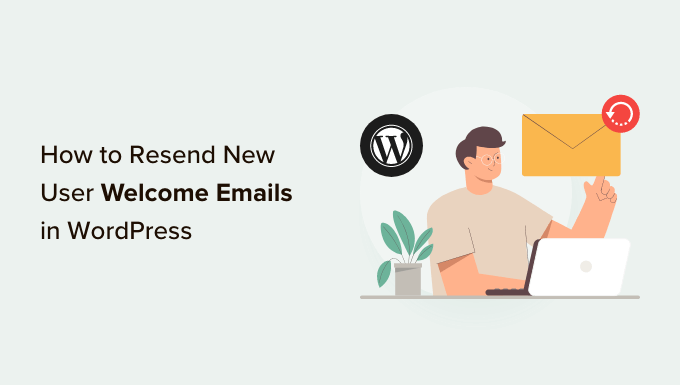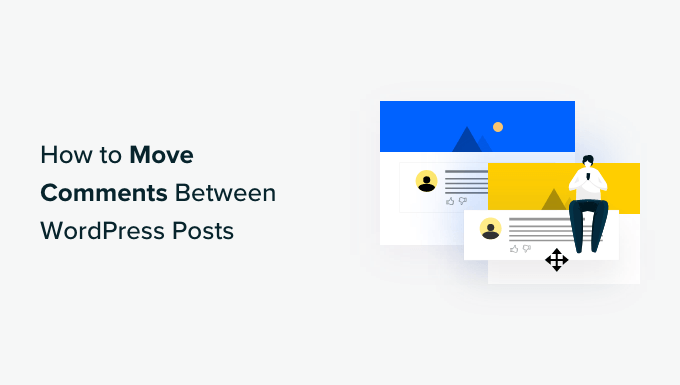How to Customize Your WordPress Website with Specific Widgets
Do you want to take your WordPress website customization to the next level? Well, you’re in luck! In this article, we’ll show you how to easily show or hide widgets on specific pages to create a personalized user experience. Say goodbye to one-size-fits-all widgets and hello to tailor-made content!
Why Customize Widgets on WordPress Pages?
Widgets are a powerful tool for adding extra content to your website’s sidebar, footer, and header. They allow you to showcase important information such as contact forms, social media pages, sales offers, and your most valuable content. However, displaying every widget on every page isn’t always the best strategy.
For instance, imagine displaying a search box widget on your online store’s checkout page. Your visitors won’t find it useful there. On the other hand, showing discount coupons in the widget area can boost your sales. Similarly, you may want to declutter your homepage and increase user engagement by hiding widgets.
Unfortunately, WordPress doesn’t provide an option to show or hide widgets by default. But don’t worry, we’ve got you covered!
Showcasing/Hiding Widgets on Specific Pages
With the help of the Widget Options plugin, you can easily hide or show widgets on specific pages. This complete widget-management plugin allows you to assign and restrict widgets for different pages, posts, and devices.
To begin, install and activate the Widget Options plugin. Once activated, head to the “Settings » Widget Options” page in your WordPress admin sidebar. Here, you’ll find a variety of options to customize your widgets.
Make sure to enable the “Classic Widgets Screen” option, which lets you hide or show widgets on your website.
Next, click the “Configure Settings” button in the “Pages Visibility” box. From here, you can control where your widgets will be visible and choose where you don’t want them displayed.
You can customize the visibility of widgets on different pages by enabling or disabling the available options.
To make these changes effective, click the “Save Settings” button.
Once you’ve configured the global settings, head to the “Appearance » Widgets” page on your WordPress admin sidebar. Click on the widget that you want to show or hide. This will expand the widget settings, revealing the options for widget visibility.
Simply choose whether you want to hide or show the widget on the selected pages from the “Hide/Show” dropdown menu.
By default, widgets will be hidden on the selected pages, but you can change that to show widgets instead.
The “Misc” tab provides options to hide widgets on the home/front page, blog section, archives, 404 pages, and search page.
Additionally, you can navigate to the “Post Types” tab and choose on which pages you want to hide or show the WordPress widget.
Finally, you can go to the “Taxonomies” tab and select categories to hide or show your WordPress widgets. You can even specify the widget’s display on blog posts with specific categories.
Don’t forget to hit the “Save” button to store your settings.
Voila! Your customized widgets are ready to go. Visit your website to see them in action.
In conclusion, personalizing your website with specific widgets is a game-changer. It allows you to tailor the user experience, showcase relevant content, and increase engagement. With the help of the Widget Options plugin, you can easily elevate your WordPress website’s customization.
If you want to learn more about WordPress tips and tricks, make sure to visit our website WpHolic. We’re your go-to source for all things WordPress. Happy customizing!